Введение
При работе с документами, имеющими большое число разделов, каждый из которых в свою очередь содержит
несколько глав, заметно усложняется поиск нужных участков текста. В этой ситуации рекомендуется создавать структуру
документа, т.е. прорабатывать иерархию разделов, заголовков и подзаголовков различных уровней внутри документа.
После того как структура документа проработана, для быстрого перемещения по документу либо для определения
собственного положения в документе можно использовать схему документа. На схеме документа изображается структура
его заголовков.
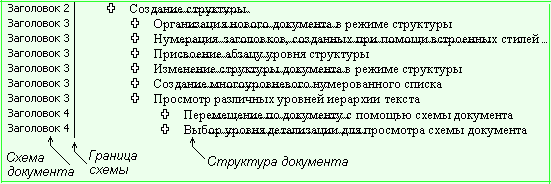
Схема отображается автоматически при переходе в режим электронного документа. В остальных режимах для ее
вызова нажимают кнопку на панели
инструментов Стандартная или выполняют команду Схема документа из меню Вид.
Работа с документом в режиме структуры
Чтобы включить режим структуры, выполните команду Структура из меню Вид.
В этом режиме среди панелей инструментов появляется панель Структура, кнопки которой позволяют
изменять иерархию заголовков документа:
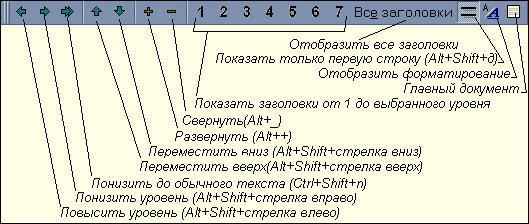
Назначение кнопок панели
Структура
| повышает выделенный заголовок на один уровень | |
| понижает его на один уровень. | |
| понижает уровень заголовка до нуля, т.е. превращает его в обычный текст. | |
| перемещает выбранный заголовок и все подчиненные ему заголовки на одну строку вверх | |
| на одну строку вниз. | |
| сворачивает все заголовки, подчиненные заголовку данного уровня, убирая их с экрана | |
| включает отображение заголовка данного уровня и всех подчиненных ему свернутых ранее заголовков. | |
| показывают заголовки от первого до выбранного уровня: (1 — 7) или Все заголовки. | |
| оставляет на экране первые строки абзацев, иначе WORD высвечивает абзацы целиком. | |
|
используется, когда в режиме структуры нужно просмотреть форматирование заголовков. По умолчанию |
|
| вызывает панель инструментов Главный документ . |
Сам документ в режиме структуры с двумя нажатыми кнопками панели инструментов Структура — Все заголовки и
имеет вид:

Тот же самый фрагмент после нажатия еще одной кнопки этой панели :

Обратите внимание на то, что в режиме структуры:
- слева от заголовков стоят знаки ; это означает,
что заголовки «развернуты», т.е. отображают все подчиненные им заголовки; - заголовки с более глубоким уровнем вложенности имеют больший отступ вправо;
- выравнивание текста не соответствует фактическому выравниванию (смотри строки следующего раздела — «Создание структуры»).
Добавить заголовки в структуру документа
Если структура документа пуста, когда вы его открываете, это потому, что в вашем документе нет текста, отформатированного как заголовки или заголовки.
После того, как вы примените заголовок, подзаголовок или любой уровень заголовка к тексту в документе, Структура документа обновится автоматически. Он будет отображаться в виде структуры, к которому вы привыкли, с отступом каждого нижнего уровня.
Чтобы применить заголовок или заголовок, выделите текст и затем либо щелкните Формат> Стили абзацев в меню, либо используйте раскрывающийся список «Стили» на панели инструментов.
Выберите название или заголовок, который вы хотите использовать, и тогда вы увидите, что ваш текст изменился. Структура документа теперь будет включать его.
Если вы планируете использовать различные уровни заголовков, рассмотрите возможность копирования форматирования для более быстрого создания документа.
По мере того, как вы продвигаетесь к документу и применяете заголовки, структура документа будет автоматически обновляться. А если вы переставляете, удаляете или вставляете заголовки, контур корректируется немедленно.
Структура — документ
Структура документов, объединенных в систему, может быть одно-и многоаспектной. В данном случае под аспектом документа понимается направление представления базовых понятий. Например, в документе, описывающем какое-то вещество, последнее может рассматриваться в разных аспектах — могут разбираться химические или физические свойства вещества, а, в свою очередь, среди физических свойств могут исследоваться электрические, механические и другие свойства.
Структуры документов могут быть сведены к четырем типам: линейной, матричной, древовидной и текстовой.
Режим Структура документа ( Outline) удобен при работе с большими документами.
Разработка структуры документа заключается в создании наборов реквизитов шапки и табличной части.
Режим структуры документа ( Структура) следует устанавливать только в одном случае: при форматировании заголовков документа.
|
Отображение имен стилей в полосе стилей при просмотре документа. |
В структуре документа разделяют основной текст и заголовки. Заголовком считается любой абзац, которому присвоен определенный стиль заголовка.
Под структурой документа понимается схема, определяющая взаиморасположение и связь его составных частей. На самом высоком уровне иерархии находится название документа, на более низких располагаются названия отдельных структурных элементов. Содержание нижних уровней и представляет собой основную смысловую часть документа. Однако, если структура документа не представлена в виде иерархии заголовков, то восприятие текста читателем, особенно при большом объеме, значительно затруднено. Грамотное структурирование документа повышает его значимость и степень воздействия на пользователя.
При создании структур документов в Конфигураторе допускается определенный уровень абстракции. Так, в большинстве документов можно выделить две основные части: заголовочная часть и табличная, или многострочная, часть. Как правило, в заголовочной части содержатся реквизиты, которые являются общими для всего документа. Например, в счете на оплату в заголовочную часть помещаются установочные данные документа — номер и дата, а также сведения о плательщике и получателе платежа.
Правила построения структуры документа ( DTD-Document Type Definition) DTD содержит правила, по которым строится логическая структура документа. Аналогичным понятием по отношению к описанию структуры документа является понятие логической структуры базы данных, описывающей типы данных и их взаимосвязь. Описываемые в DTD элементы можно разбить на две группы — элементы первой группы предназначены для разбиения документа на смысловые модули, вторая группа элементов указывает программе-обработчику на необходимость специальной обработки некоторых частей данных.
Чтобы напечатать структуру документа, в режиме структуры ос ан:; видимыми заголовки, которые необходимо распечатать и нажмите кнопку в Печать ( Print) на панели инструментов Стандартная.
Линейная и матричная структуры документа могут быть представлены древовидной структурой.
Во втором случае структура документа может не задаваться заранее. Проектировщик сам может определять структуру документа и компоновать информацию по своему усмотрению.
Конфигуратор позволяет описать структуру документа, организовать диалог для ввода информации в документ и описать алгоритм построения печатной формы документа.
Имеется возможность настраивать структуру документа по заданию пользователя.
Парный тег html
Тег является основой основ. Именно внутри него располагается вся информация. Благодаря этому тегу браузер понимает, где начинается контент, который необходимо обработать как HTML.
Важной частью тега html является наличие атрибута. В нем указывается язык, на котором отображается веб-страница
С помощью этого атрибута браузеры могут корректно считать множество специфичных символов, которые присутствуют в разных языках. Помимо этого, атрибут начинает использоваться и в CSS, с которым вы познакомитесь в следующих уроках. В новых стандартах CSS появляются свойства, которые опираются на данный атрибут. Например, позволяют корректно переводить слова в тексте.
В качестве значения атрибут принимает знакомые всем сокращения языков. Для русского — , для английского — , для немецкого — .
Закрыть или скрыть структуру документа
Если вы предпочитаете среду письма, не отвлекающую вас, или вам нужна структура документа только изредка, вы можете полностью закрыть ее или просто временно скрыть.
Чтобы закрыть структуру документа, нажмите «Просмотр»> «Показать структуру документа» в меню, чтобы снять флажок. Затем он исчезнет с экрана. Но если вы решите показать его снова, он все равно будет автоматически заполняться вашими заголовками при условии, что вы сохраните форматирование.
Чтобы временно скрыть структуру документа, щелкните стрелку в верхнем левом углу самой структуры. Вы увидите, что он исчезнет с экрана и вместо этого будет заменен небольшим значком контура. Просто щелкните значок «Показать структуру документа», чтобы просмотреть его снова.
Если вам нравится использовать контуры для структурирования ваших документов, будь то отчеты компании, школьные документы или даже книги, тогда вам понравится функция Document Outline в Google Docs. Это дает вам хороший обзор вашего документа, помогает вам систематизировать контент и позволяет быстро перемещаться.
Используйте структуру документа для навигации
Структура документа в Google Docs не только для показа — она интерактивна. Если вы щелкните заголовок или заголовок, вы попадете прямо в это место в документе. Это замечательно при работе с длинными отчетами, потому что это работает так же, как оглавление в Google Docs.
Кроме того, Структура документа может помочь вам отслеживать, где вы находитесь в своем файле. Когда ваш курсор находится под заголовком в документе, этот заголовок будет отображаться синим шрифтом, которому в контуре будет стоять тире. Это удобно, когда вы работаете с документом, который содержит много содержимого или изображений между заголовками.
Заголовки в документе
Скачайте документ тут. Откройте документ (очень скучный текст, но мне не приходится выбирать). Преимущество данного документа – это наличие всего лишь трёх страниц. Но это такая редкость в моей работе. Обычно количество страниц начинается от 20, и далее прекрасному нет предела.
Напомню на всякий случай:
- Включите режим Непечатаемые символы
- Откройте область задач Стили
- Проследите за месторасположением Панели быстрого доступа (см. Урок 19)
Первый абзац я выделила красным цветом. Это название документа. Пусть таким и остаётся.
Полужирные абзацы – это будут Заголовки первого уровня.
Абзацы прямого начертания – это будут Заголовки второго уровня.
От этой исходной ситуации начнём работать.
Эта иконка вам даже подмигнёт:
Получили такую картину:
Шаг 3. Выделите следующие два абзаца (я советую вам периодически обращаться к уроку 2 и тренироваться в различных способах выделения. Время, затраченное на эти тренировки, окупится в вашей будущей работе):
Делаем вывод из первых 4-х шагов.
| Главное правилопри работес Заголовками | Самый первый заголовок обязательно назначать кнопкой Многоуровневый список |
В этом случае все 9 уровней заголовков будут привязаны к общей нумерации, и заголовки следующих уровней смело можно назначать из области задач Стили. И вас не будет донимать головная боль.
Шаг 5. Выделяем первый заголовок 1 уровня и изменяем его внешний вид:
Шаг 6. Лента Главная → группа команд Абзац → копка группы:
Обратите внимание на активную кнопку на Панели быстрого доступа. Она нам ещё пригодится
Итак, снимите галочки, как показано на картинке и нажмите ОК:
Получили такую картинку:
- Кнопка на Панели быстрого доступа не активна
- Чёрный квадратик напротив абзаца исчез.
Чёрный квадратик ‒ это непечатаемый символ, который сигнализирует о возможном положении абзаца на странице.
Эту операцию мы делали на уроке 11.
А теперь, вооружённые знанием про кнопочки на панели быстрого доступа, отформатируем заголовок второго уровня
Шаг 8. Выделяем заголовок второго уровня изменяем его внешний вид:
Вот видите, обошлись без вызова диалогового окна Абзац. Хорошо, что есть настроенная Панель быстрого доступа (см. Урок 18 и Урок 19).
Шаг 10. Пробегаемся по всему документу и присваиваем соответствующие стили соответствующим абзацам:
Тяжело в учении – легко в бою, как говорил гениальный Суворов.Я только что заново отформатировала файл в соответствии с этим уроком и потратила на это 1,5 минуты.На документ из 600 страниц я потратила два часа, но там стилей было побольше.
А теперь переходим к самому главному понятию в идеологии Word – СТРУКТУРА ДОКУМЕНТА. Большая просьба – не закрывать документ и перейти в самое начало документа.
Редактирование документов в Ворде
Редактирование текста включает в себя несколько этапов. Начнем мы с редактирования символов. Для этого используются клавиши «Backspace» или «Delete». «Backspace» удаляет символ, расположенный слева от курсора, «Delete» – справа. Выделить слово, символ или цифру можно кликнув по нему два раза мышкой. Дальше или наберите другое слово, или нажмите одну из указанных кнопок, чтобы его удалить.
Теперь отредактируем абзацы. Если нужно, чтобы предложение в тексте начиналось с нового абзаца, поставьте курсор перед первым словом в этом предложении и нажмите «Enter». Чтобы объединить два абзаца, поставьте курсор после последнего слова первого предложения и нажмите «Delete».
Чтобы отредактировать фрагменты текста, выделите его мышкой: установите курсор в начале фрагмента, нажмите левую кнопку мыши и, не отпуская ее, переместите курсор в конец фрагмента. Выделите текст можно и другим способом: установите курсор в начале нужного текста, зажмите клавишу «Shift» и поставьте курсор в конец текста, который нужно выделить.
Выделенный фрагмент можно удалить, нажав клавишу «Backspace» или «Delete». Также можно кликнуть по нему левой кнопкой мыши и, не отпуская ее, переместить фрагмент в нужную часть документа.
Если нужно перетащить фрагмент в другой документ Word, откройте два документа так, чтобы оба они были видны на экране. Затем, с помощью мыши, перетащите текст во второй документ.
Для работы с фрагментом текста, можно использовать и горячие клавиши. Выделите текст, нажмите «Ctrl+C» – скопировать, или «Ctrl+X» – вырезать. Затем установите курсор в другую часть документа и нажмите «Ctrl+V» – вставить.
Если Вам нужно отменить последнее действие, нажмите на кнопочку «Отменить ввод» на панели быстрого доступа. Там же есть кнопка в виде дискеты, нажмите на нее, чтобы сохранить документ. Выполнить отмену можно нажав комбинацию клавиш «Ctrl+Z».
Если Вам нужно вставить специальные символы в текст документа, перейдите на вкладку «Вставка» и нажмите по кнопочке «Символ», выберите пункт «Другие символы».
В следующем окне в поле «Шрифт» выберите «(специальные знаки)», ищите тот, который нужно вставить в документ, выделяйте его мышкой и нажимайте «Вставить». Знак будет добавлен в то место документа, где был установлен курсор. Можете также перейти на вкладку «Специальные знаки». Затем закройте окно.
Важным моментом также является проверка правописания в документе. Орфографические ошибки подчеркнуты в тексте красной волнистой линией, грамматические – зеленой.
Перейдите на вкладку «Рецензирование» и кликните по кнопочке «Правописание».
Для грамматических ошибок Word предложит возможные слова для замены, для орфографических, в окошке будет написано пояснение ошибки.
Когда проверка правописания в документе будет закончена, появится соответствующее диалоговое окно, кликните в нем по кнопочке «ОК».
Если в процессе редактирования текста у Вас появились пустые листы, прочтите статью: как удалить страницу в Word.
Выполнять редактирование удобнее с включенными непечатаемыми знаками. Они показывают конец абзаца, знаки табуляции, разрывы страниц и прочее. Включить их можно нажав на кнопочку «Отобразить все знаки» на вкладке «Главная». Поначалу будет непривычно, но со временем, это значительно упростит работу с документами.
Просмотр уровней иерархии текста
Просмотр уровней иерархии текста можно производить:
- используя схему документа,
- работая в режиме структуры.
Использование схемы документа
Откройте схему документа кнопкой
на панели инструментов Стандартная.
Схема открывается в левой части окна документа; у заголовков, имеющих подчиненные заголовки, стоит знак плюс «+», если
заголовки свернуты, и знак минус «—», если они развернуты; отсутствие знаков показывает, что подчиненных заголовков на этом
уровне нет.
Чтобы изменить ширину схемы, захватите мышью правую границу зоны и перетащите ее влево или вправо. Однако нет
смысла изменять ширину области из-за слишком длинных заголовков: чтобы просмотреть заголовок целиком, достаточно
поместить на него указатель мыши.
Схема документа позволяет просматривать только некоторые, нужные заголовки. Например, чтобы просмотреть верхний
уровень структуры документа, можно «свернуть» (т. е. скрыть) подчиненные заголовки: отображение текста в окне документа
при этом не изменяется.
- Чтобы свернуть подчиненные заголовки, щелкните по знаку минус «—» рядом с главным заголовком. При сворачивании
заголовков знак минус «—» заменяется знаком «+» - Чтобы развернуть подчиненные заголовки (уровни открываются по одному), щелкните знак плюс «+» рядом с
главным заголовком. -
Чтобы отобразить только заголовки выше определенного уровня, вызовите контекстное меню щелчком правой кнопкой
мыши в зоне схемы документа, а затем выберите в меню соответствующий уровень заголовков:Например, выберите команду Отобразить заголовки 1-3, чтобы отобразить только заголовки уровня 1, 2 и 3.
- Чтобы закрыть схему документа, отожмите кнопку или щелкните дважды по правой границе схемы.
Работа в режиме структуры
В режиме структуры документ можно свернуть, оставив только нужные заголовки и основной текст. Это упрощает
просмотр структуры документа, перемещение по документу и перемещение больших кусков текста. Сворачивать можно
только текст, отформатированный с помощью встроенных стилей заголовков (“Заголовок 1” — “Заголовок 9”) или
уровней структуры (“Уровень 1” — “Уровень 9”).
Ниже в таблице перечислены способы свертывания и развертывания заголовков. Все перечисленные в таблице
кнопки расположены на панели инструментов
Структура.
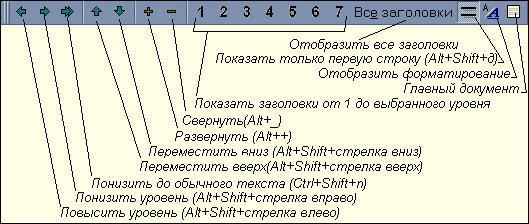
|
Чтобы свернуть |
Выполните следующие действия |
|
текст ниже определенного уровня заголовка |
нажмите кнопку с номером самого нижнего из заголовков, которые |
| все подзаголовки и основной текст под заголовком | щелкните дважды значок рядом с заголовком |
| текст с заголовком, на один уровень | щелкните текст заголовка, а затем нажмите кнопку |
|
Весь основной текст |
Нажмите кнопку Отобразить все заголовки |
Чтобы вывести на экран
Выполните следующие действия
все заголовки и основной текст
нажмите кнопку Отобразить все заголовки
все свернутые подзаголовки и основной текст под заголовком
дважды щелкните значок
рядом с заголовком
свернутый текст под заголовком, на один уровень
щелкните текст заголовка и нажмите кнопку
первую строку основного текста
нажмите кнопку
Внимание. Если выделить заголовок, содержащий свернутый подчиненный текст, этот текст также будет
выделен (даже если он не виден)
Все действия, произведенные с заголовком, например, перемещение, копирование или
удаление, будут выполнены и со свернутым текстом.
Увлекательный мир редакторов текстовых документов
Одним из самых часто используемых приложений в школе, можно назвать текстовый редактор. Написание рефератов, сочинений, конспектов уроков, лекций – все это давно уже набирается при помощи блокнота, Microsoft Word или аналогичной программы.
Основная структурная единица редактора – не только символ (буква), это любые другие символы клавиатуры, то есть цифры и специальные знаки. А объектами текстового документа могут быть символы, а также рисунки, диаграммы или блок-схемы.
Безграничные возможности текстовых процессоров
Независимо от того, какой редактор рассматривать, у него будет основное назначение – набор и редактирование текстовых данных, форматирование, сохранение и дальнейшая работа с файлом. А уже набор инструментов для каждой операции будет отличаться.
Редактирование данных включает манипуляции с частями текста (копирование, удаление, вставку, другое). Форматирование предполагает изменение внешнего вида текста, оформление части или всего документа.
При помощи современных текстовых приложений можно работать сразу с несколькими открытыми файлами, искать нужную фразу или строку в документе через поиск, объединять два документа (слияние). Обязательно учитываются количественные параметры текстовых документов (количество страниц, подсчет символов, размер файла, другое).
Удобная и понятна установка параметров печати позволяет печать одно-двусторонние копии, печатать в виде брошюры, менять ориентацию страницы, поля и многое другое. Печать возможна на стандартном А4 формате или любом другом, вплоть до печати на конвертах.
Простые текстовые редакторы, например, Windows Блокнот, WordPad, используются для создания несложных текстовых документов, позволяют выполнять самое элементарное редактирование и форматирование текста:
Современные процессоры предлагают огромный выбор операций, позволяющих создавать полноценные документы с рисунками, цветным фоном, диаграммами, таблицами и схемами.Есть проверка орфографии, вставка примечаний, сохранение исправлений,плюс многое другое. Такими популярными и совершенными приложениями являются Microsoft Word и Star Office Writer.
Еще более прогрессивные редакторы, такие как Microsoft Office Publisher, Adobe Page Maker, позволяют верстать (комбинировать разнотипные участки материала на странице), создавать макеты для изготовления книг, журналов, брошюр. Фактически это – настольные издательские приложения.
Для работы в сети (загрузка записей в блоги или заполнение текстом веб-страниц) используется Microsoft Front Page.
Главный и подчиненные документы
При большом объеме и сложной структуре документа имеет смысл укрупнить структуру, создав главный и
несколько подчиненных документов. Главный документ в этом случае представляет собой контейнер, объединяющий
несколько отдельных файлов, так называемых вложенных документов. С помощью главного документа можно
настраивать и обрабатывать сложные документы, состоящие из нескольких частей, например, книги, разделенные на
главы. В главном документе можно просматривать, реорганизовывать, форматировать, редактировать и печатать
вложенные документы как один документ, а также составлять для них общее оглавление.
С главным документом можно работать как индивидуально, так и группой, поместив его в сетевой каталог и
предоставив всем сотрудникам возможность работать с ним одновременно.
Тело документа
После тега в документе указывается парный тег , который является «телом» всей страницы. Именно здесь размещается вся информация, которая будет выведена на странице.
Используем один из примеров прошлого урока и добавим все недостающие теги.
Чтобы полностью соответствовать всем стандартам HTML, добавим необходимую базовую структуру документа.
Хоть данный набор и является основным, но на самом деле браузеры могут обработать HTML-информацию и без базовой структуры документа. Но не стоит отдавать все на откуп браузеру. Он постарается автоматически обернуть контент в , добавит современный , но при этом нет уверенности в том, что все это он добавит корректно.
Самостоятельная работа
Создайте базовую структуру документа и попробуйте разные варианты текста внутри тега . Можете попробовать добавить туда даже эмодзи и посмотреть, как браузер выведет такой заголовок
Парный тег head
Тег служит для хранения служебной информации. Здесь возможны самые разные сочетания тегов, которые подсказывают браузеру название страницы, описание, ключевые слова и так далее. Такая информация называется метаинформацией. В современном вебе она отвечает не только за служебную информацию для браузера, но и активно используется при продвижении сайта. Поисковые системы считывают всю эту информацию и на основе множества алгоритмов определяют место сайта при разных поисковых запросах.
Любые данные, которые указаны внутри тега , не видны при отображении страницы в браузере. Это значит, что нет необходимости располагать там информацию, которая предназначена для отображения.
Хоть различной информации внутри может быть множество, в этом уроке разберем несколько основных тегов, которые пригодятся при создании любой веб-страницы:
Метаинформация
Метатег . Он принимает множество разных атрибутов, с которыми вы познакомитесь при создании своих сайтов. В настоящее время важным является метатег с атрибутом . Он позволяет установить кодировку документа.
Кодировка — таблица символов. В ней каждый символ имеет уникальный код, благодаря чему программы, в том числе и браузеры, могут одинаково отображать один и тот же текст. У разных пользователей может стоять различная кодировка по умолчанию. Это приводит к тому, что у некоторых пользователей текст может отображаться в виде «кракозябр», хотя у вас он будет отображаться правильно. Универсальной кодировкой, которая содержит большинство необходимых символов из разных языков, является кодировка . Именно ее рекомендуется устанавливать в качестве значения атрибута . Теперь браузер будет отображать все символы именно в этой кодировке.
Заголовок страницы
На любом веб-сайте вы можете заметить заголовок, который отображается на вкладке вашего браузера. Например, на странице курса «Основы современной верстки» вкладка в браузере Google Chrome выглядит следующим образом:
Для указания заголовка страницы используется специальный парный тег , внутри которого указывается нужная информация.



























