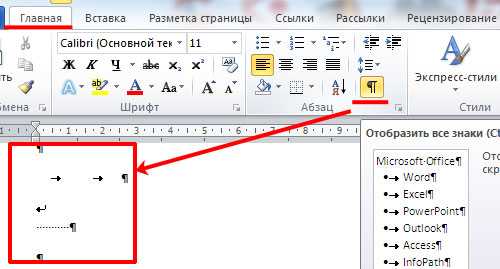Перемещение по документу с помощью мыши
Для перемещения по тексту с помощью мыши воспользуйтесь вертикальной полосой прокрутки или расположенными внизу ее кнопками Предыдущая страница, Выбор объекта перехода, Следующая страница. Перейдя к нужному участку документа, щелкните в том месте, где следует начать ввод текста.
Основные возможности полосы прокрутки:
| Чтобы выполнить | Действие |
|---|---|
| Переход на одну строку вверх | Щелкните по верхней стрелке прокрутки |
| Переход на одну строку вниз | Щелкните по нижней стрелке прокрутки |
| Переход на одну экранную страницу вверх | Щелкните в полосе прокрутки над бегунком |
| Переход на одну экранную страницу вниз | Щелкните в полосе прокрутки под бегунком |
| Переход к определенной странице | Перетащите бегунок мышью |
| Прокрутку изображения влево | Щелкните по левой стрелке прокрутки |
| Прокрутку изображения вправо | Щелкните по правой стрелке прокрутки |
Краткий обзор Microsoft Word
Особенность данного редактора, как и остальных продуктов Microsoft – возможность выполнять одну операцию разными способами (при помощи текстовых, графических команд, панели инструментов или контекстного меню). Это позволяет каждому пользователю выбирать наиболее комфортный и легкий для него вариант.
Создание документов
Создавать документы в Microsoft Word можно такими способами:
- Открыть Word, а в появившемся диалоговом окне выбрать команду на панели инструментов:
Обратите внимание, как многоразличных файлов позволяет создать это приложение, какие полезные шаблоны разработаны и готовы к использованию
- На панели быстрого доступа выбрать значок чистого листа и кликнуть, либо нажать на клавиатуре комбинацию клавиш Ctrl+N.
- На рабочем столе щелкнуть правую клавишу мыши, а в открывшемся контекстом меню выбрать нужный пункт:
Открытие документов текстового редактора
Чтобы открыть текстовый документ следует выбрать один из вариантов:
через меню «Файл»:
при помощи значка на панели быстрого доступа:
- комбинацией клавиш Ctrl+O;
- двойным нажатием или при помощи контекстного меню правой клавиши мыши, выделив нужный документ:
Программа для открытия текстового файла выберется по умолчанию. Если она не установлена, нужно воспользоваться командой «Открыть с помощью» и выбрать нужное приложение:
Примеры
Теория лучше всего закрепляется практикой. На изображениях представлены примеры форматирования шрифта и абзаца в текстах:
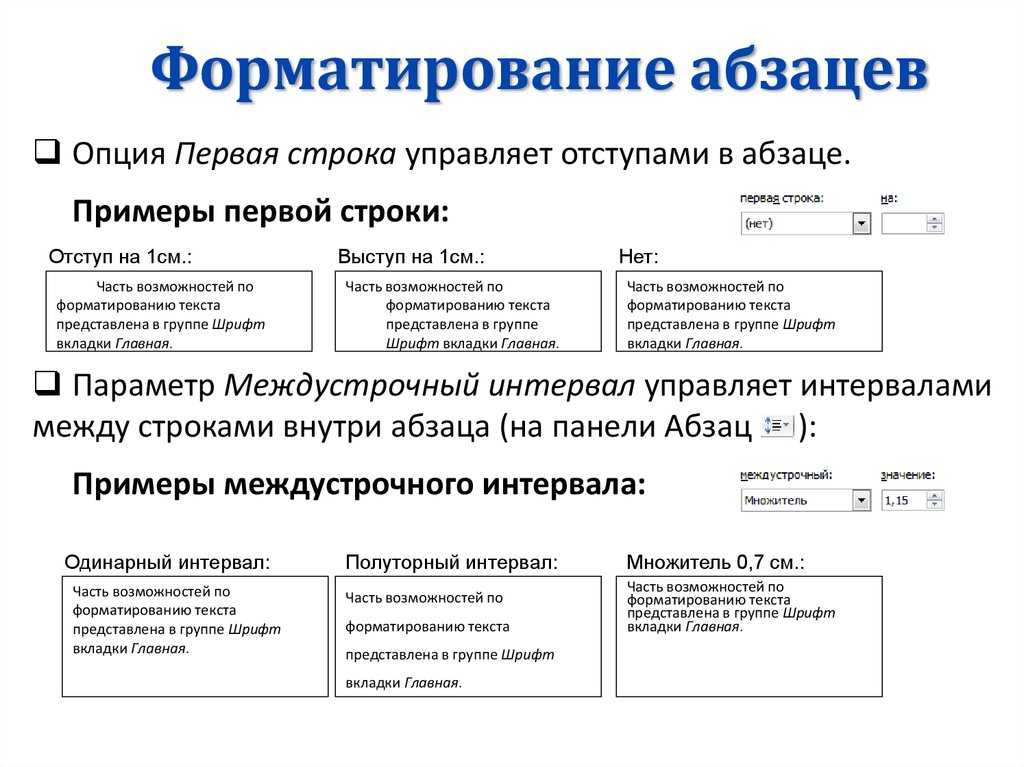
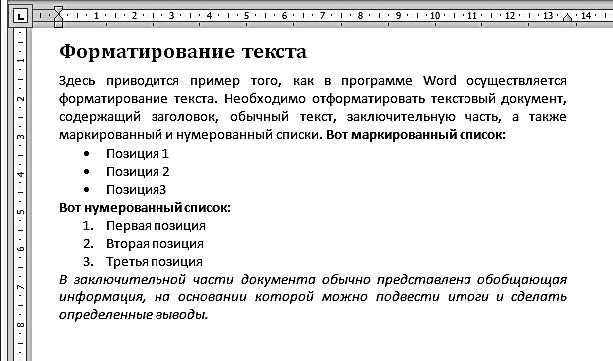
Более подробно и наглядно увидеть, как форматировать текст в ворде, можно на видео:
Microsoft Word обладает большим набором инструментов для форматирования. Здесь приведён обзор основных из них. Интуитивно понятный интерфейс программы позволяет, при желании, самостоятельно изучать его возможности на практических примерах
Качественное оформление текста не менее важно, чем его грамотность и чистота. Не стоит им пренебрегать, тем более что современные текстовые редакторы позволяют форматировать тексты в считанные минуты
Правильное оформление документа
Рассмотрим в качестве рабочего инструмента форматирования бесплатный текстовый процессор из комплекта LibreOffice – Writer, но, как уже отмечалось выше, подобные методы применимы и для иных различных редакторов. Ниже приведён вид документа в запущенном первоначально редакторе Writer:
Рисунок 1. Вид документа в запущенном первоначально редакторе Writer. Автор24 — интернет-биржа студенческих работ
Рабочая зона в LibreOffice Writer, аналогично другим программам редактирования, представлена в форме виртуального листа, предназначенного для набора будущего требуемого пользователю текста. Почти весь инструментальный набор и выбор настроек располагается сверху этого листа, за исключением специфичной боковой панели, отсутствующей в Word-е, и нижней строки статуса с набором функций. Для пользователей последних вариантов Microsoft Office Word, может показаться маленьким интерфейсный набор Writer. Но его вполне хватает для нормальной работы. Форматирование документа состоит из нескольких этапов:
Готовые работы на аналогичную тему
- Определение рабочей области. Здесь выполняется задание необходимых характеристик виртуального листа, и назначаются необходимые габариты его полей.
- Выбор параметров шрифта. Определяется общий шрифт формируемого документа, устанавливается его выравнивание, цветовая гамма, выделение и тому подобное.
- Выбор интервалов. Назначение методики выравнивания текста, межстрочных интервалов, отступов абзацев и тому подобное.
- Настройка дополнительных параметров. Формат переносов, работа с табуляцией, наполнение колонтитулов, установка разрывов страниц и так далее.
Основным достоинством ‘njuj ghjwtccf является возможность изменения настроек любого из этапов форматирования в нужный пользователю момент и в любой очерёдности.
Выравнивание абзацев
Абзацем называется любая часть текста и графики вместе с расположенным за ними маркером конца абзаца, который вставляется при нажатии клавиши Enter.
Для изменения выравнивания абзаца выполните следующие действия.
Выделите абзац и выберите один из значков на панели инструментов Абзац.
| Кнопка | Выравнивание | Пример |
|---|---|---|
| По левому краю | Это пример текстовой информации, выровненной по левому краю. Видно, что у всех строк выровнен левый край, а правый остается неровным, своеобразной лесенкой. Используется по умолчанию в редакторе Word | |
| По ширине |
Это пример текстовой информации, выровненной по ширине. Видно, что у всех строк, кроме последней, выровнен как левый, так и правый край, что достигается увеличением расстояний между словами. Последняя строка выровнена по левому краю. Обычно используется для набора основного текста всех документов. Наиболее эффектно смотрится при включенной опции Автоматическая расстановка переносов команды Расстановка переносов в пункте Параметры страницы из меню Разметка страницы |
|
| По центру | Это пример текстовой информации, выровненной по центру. Видно, что у всех строк одинаковый отступ справа и слева. Используется для заголовков |
|
| По правому краю | Это пример текстовой информации, выровненной по правому краю. Видно, что у всех строк выровнен правый край, а левый остается неровным. Обычно используется для выравнивания по правому краю абзацев, состоящих из одной строки |
Какие операции используются
Создание читабельного текста требует проработки не только его сути и грамотности, но и внешнего вида. Наравне с опечатками и ошибками, могут отталкивать разъехавшиеся слова или строчки. При оформлении документа выполняется несколько видов операций форматирования. Они могут применяться как для всего документа, так и для конкретного абзаца или отрывка, для этого нужная часть текста должна быть выделена. Какие операции используются для форматирования текста?
- Операции над шрифтом. Выбирается вид символов текста: стиль начертания, цвет, дополнительные эффекты.
- Операции над абзацем. Определяется, как будет выглядеть блок текста: выравнивание, отступы, межстрочные интервалы.
- Операции над страницей. Настраивается размер, ориентация листа, выставляется размер полей документа.
Логические основы редактирования текста
Как мы и сказали, редактор обязан обращать внимание на логичность подачи готовящегося к публикации материала. Это говорит о том, что основные тезисы, имеющиеся в тексте, нужно непременно доказывать, а сами доказательства должны быть достоверными, обоснованными и не вызывающими сомнений
Безусловно, формальная логика не избавит текст от недочетов и ошибок, но в полной мере будет способствовать систематизации изложения, придавать ему убедительности и устранять противоречия.
В некоторых случаях редактору требуется проверять комплекс доказательств, имеющихся в тексте, усиливать его, избавлять от ненужных аргументов, а также устранять подмену тезисов, если текст доказывает не то, что было задумано изначально. Говоря проще, редактору нужно оценивать состоятельность логического доказательства. Под последним следует понимать установление достоверности какого-то одного суждения через приведение других суждений, истинность которых не поддается сомнению и из которых проистекает достоверность проверяемого изначального суждения.
Логическое доказательство имеет место, если выполняются три условия:
| 1 | Есть тезис – то, что требуется доказать. |
| 2 | Есть аргументы – суждения, которые доказывают тезис на должном уровне (до того, как доказывается тезис). |
| 3 | Есть демонстрация – суждения, показывающие, как тезис обосновывается приведенными аргументами. |
Если хотя бы одно из этих условий не выполняется, доказательство будет несостоятельным, т.к. будет непонятно, почему, как и что вообще доказывается
Эта тема требует более детального рассмотрения, но с учетом специфики нашего курса (все-таки в большей степени он предназначен для журналистов, нежели для редакторов), мы не будем в нее углубляться, а перейдем к более важной части – разновидностям ошибок, встречающихся в текстовых материалах
Настройка шрифта
После завершения форматирования страницы, требуется выполнить настройки шрифта, которым предстоит набрать электронный документ. Базовыми характеристиками шрифтов считаются:
- Наименование шрифта или его гарнитура.
- Величина или размер шрифта (кегль).
- Тип шрифта (нормальный, полужирный, курсив, подчёркнутый, зачёркнутый).
- Вариативность (регистр, подстрочный, надстрочный, текстовые эффекты).
- Цветовое оформление и цветовое выделение.
Изменение этих настроек возможно выбрать, нажав требуемую клавишу в ниспадающих меню инструментальной панели текстовых редакторов.
И форматирование, и редактирование текста — процессы его изменения. Сегодня, конечно, касается это в основном работы с текстом в компьютерных программах, но на самом деле и форматирование, и редактирование осуществлялось задолго до появления электронных машин. Неверное упоминание процесса грозит путаницей в отношении прав и обязанностей людей, занимающихся обработкой текста, так что пробуем разобраться.
Виды правки
Качественная правка позволят устранить погрешности, добиться четкости и ясности формулировок, проверить фактические данные и исключить неточности, избавить текст от шероховатости стиля и языка. Одновременно с этим правки должны вноситься, только если в них есть реальная необходимость.
Исходя из того, какие изменения претерпевает текст в ходе редактирования, можно выделить четыре основных вида правки:
- Правка-вычитка
- Правка-сокращение
- Правка-обработка
- Правка-переделка
Более подробно о каждом из видов.
Правка-вычитка
Смысл правки-вычитки состоит в том, чтобы сравнить текст с более совершенным оригиналом, выявить технические погрешности и устранить их. Правка-вычитка применятся при редактировании:
- Официальных материалов (докладов, постановлений, договоров и т.п.)
- Произведений литературных классиков
- Изданий исторических документов
- Переизданий книг, выпускаемых без переработки
- Дефинитивных (окончательно установленных) материалов
Если к публикации или изданию готовятся документальные или дефинитивные тексты, в первую очередь нужно убедиться в том, что они точно соответствуют оригиналу или предыдущему изданию.
Что касается конкретно исправлений, то им подлежат опечатки, орфографические ошибки, описки без смысловой нагрузки (при необходимости можно делать сноски и давать в них комментарии). Также дописываются недописанные слова, расшифровываются сокращения. Если попадаются тексты исторических произведений или документов, им придаются черты современной графики, однако особенности среды или эпохи (стиль, фразеологизмы, специфические выражения и т.п.), имеющиеся в тексте, остаются неизменными.
Правка-сокращение
При правке-сокращении главная задача редактора – это сокращение текста, но без ущерба для его содержания. Сокращение может быть необходимо по нескольким причинам:
Правка-обработка
Правка-обработка используется в редакторской практике чаще остальных видов. Редактор в данном случае исправляет неудачные обороты и слова, уточняет формулировки и фразы, придает построению произведения логичность, добавляет более убедительные аргументы, устраняет любые признаки путаницы. При этом тонкости стиля и слога автора должны сохраняться, и если автором является не редактор, любые изменения должны быть согласованы. Любая поправка должна быть научно и логически обоснована.
Правка-переделка
Правка-переделка актуальна в тех случаях, когда редактор трудится над работами авторов, плохо владеющих литературным языком. Это вид правки широко распространен в практике газетной работы, а также применяется при публикации статей, мемуаров, брошюр. Как и в прошлом случае, должна быть сохранена авторская стилистика.
Но, работая над устранением ошибок, редактору следует не только делать правки, но и постоянно отслеживать логичность подачи материала, т.к. выдвигаемые автором основные положения должны быть логически связаны, а все переходы от одной части к другой – закономерны и последовательны
По этой причине важно иметь представление о логических основах редактирования текста
Что еще важно знать
Кроме уже рассмотренных функций, есть ещё несколько заслуживающих внимания.
-
Маркированные и нумерованные списки . Помогают визуально структурировать перечисления, описания этапов, пункты договора и т.д. Есть возможность построить многоуровневые списки, то есть с использованием подпунктов. Стиль маркеров, а также оформление и тип нумерации можно менять.
-
Выравнивание текста . Выравнивает текст внутри абзаца соответственно по левому или правому краю, по центру, либо по ширине страницы. Чаще всего применяется выравнивание по ширине, тогда текст выглядит аккуратно, отсутствует «рваный» край. Выравнивание по правой стороне может понадобиться для шапки заявлений или подписи.
-
Коллекция готовых стилей. В Word есть готовые шаблоны форматирования заголовков, выделений, цитат. Можно создать свои стили.
-
Инструмент для записи формул. Word позволяет записать любые формулы с помощью встроенного мощного редактора. В специальное поле можно вставить дроби, индексы, интегралы и другие функции, а также математические знаки.
-
Вставка символов. Позволяет вставить специальные знаки и символы, отсутствующие на клавиатуре. Это фонетические знаки, обозначения валют, стрелки, технические знаки, а также буквы алфавитов.
-
Колонтитулы. Это одинаковое содержимое в верхней и/или нижней части страниц документа. Также можно автоматически пронумеровать страницы, выбрав нужный формат и расположение нумерации.
Форматирование документов в Ворде
Теперь давайте сделаем отредактированный текст удобным для чтения. Чтобы другой человек, глядя на него, мог уловить важные слова, данные и прочую информацию.
Перейдите на вкладку «Главная». Здесь Вы найдете большое количество различных инструментов. В группе «Шрифт» можно выбрать необходимый шрифт и размер букв, выделить текст жирным или курсивом, подчеркнуть или зачеркнуть, вставить подстрочный, надстрочный знак. Можно настроить различные параметры анимации для текста, выбрать для него фон или цвет букв.


На вкладке «Вставка» можно сделать таблицу в Word и сделать гиперссылку в Word. В группе «Колонтитулы», кликнув по кнопочке «Номер страницы», можно пронумеровать страницы в документе Ворд.

На вкладке «Разметка страницы» можно изменить ориентацию страниц документа, разбить текст на колонки или расставить переносы.

На вкладке «Ссылки» Вы найдете кнопочку «Оглавление», которая поможет сделать содержание в документе Word, здесь же можно вставить сноски в документ.
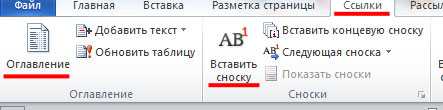
Перейдя по ссылкам, указанным выше, Вы можете ознакомиться более подробно с каждой статьей.
В некоторых группах, справа внизу есть маленькая стрелочка, нажав на нее, откроется диалоговое окно с дополнительными параметрами.
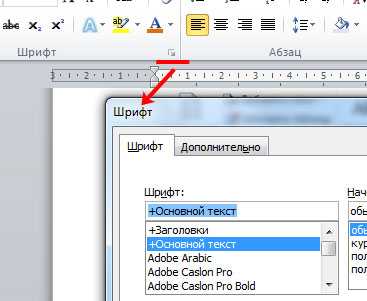
Об авторе: Олег Каминский
Вебмастер. Высшее образование по специальности «Защита информации». Создатель портала comp-profi.com. Автор большинства статей и уроков компьютерной грамотности
Выделение текста
Для применения различных элементов форматирования и редактирования текста необходимо уметь выделять участки текста.
| Чтобы выделить | Действие |
|---|---|
| Любой фрагмент текста | Используйте перетаскивание. Щелкните мышкой в начале фрагмента, нажмите левую кнопку мыши и, удерживая ее нажатой, протяните до конца фрагмента |
| Слово | Сделайте двойной щелчок левой кнопкой мыши на слове |
| Строку текста | Щелкните левой кнопкой мыши в полосе выделения, левее строки |
| Несколько строк текста | Нажмите левую кнопку мыши в полосе выделения и, удерживая ее нажатой, переместите указатель вверх или вниз |
| Абзац | Сделайте двойной щелчок левой кнопкой мыши в полосе выделения левее абзаца. Другой способ: трижды щелкните левой кнопкой мыши в любом месте абзаца |
| Весь документ | Сделайте тройной щелчок левой кнопкой мыши в полосе выделения (или в меню Правка выберите команду Выделить все, или нажмите Ctrl+А) |
Полоса выделения — это невидимый столбец вдоль левого края окна документа. Указатель мыши, попадая в полосу выделения, меняет свою форму на стрелку, указывающую вправо и вверх.
Увлекательный мир редакторов текстовых документов
Одним из самых часто используемых приложений в школе, можно назвать текстовый редактор. Написание рефератов, сочинений, конспектов уроков, лекций – все это давно уже набирается при помощи блокнота, Microsoft Word или аналогичной программы.
Основная структурная единица редактора – не только символ (буква), это любые другие символы клавиатуры, то есть цифры и специальные знаки. А объектами текстового документа могут быть символы, а также рисунки, диаграммы или блок-схемы.
Безграничные возможности текстовых процессоров
Независимо от того, какой редактор рассматривать, у него будет основное назначение – набор и редактирование текстовых данных, форматирование, сохранение и дальнейшая работа с файлом. А уже набор инструментов для каждой операции будет отличаться.
Редактирование данных включает манипуляции с частями текста (копирование, удаление, вставку, другое). Форматирование предполагает изменение внешнего вида текста, оформление части или всего документа.
При помощи современных текстовых приложений можно работать сразу с несколькими открытыми файлами, искать нужную фразу или строку в документе через поиск, объединять два документа (слияние). Обязательно учитываются количественные параметры текстовых документов (количество страниц, подсчет символов, размер файла, другое).
Удобная и понятна установка параметров печати позволяет печать одно-двусторонние копии, печатать в виде брошюры, менять ориентацию страницы, поля и многое другое. Печать возможна на стандартном А4 формате или любом другом, вплоть до печати на конвертах.
Простые текстовые редакторы, например, Windows Блокнот, WordPad, используются для создания несложных текстовых документов, позволяют выполнять самое элементарное редактирование и форматирование текста:
Современные процессоры предлагают огромный выбор операций, позволяющих создавать полноценные документы с рисунками, цветным фоном, диаграммами, таблицами и схемами.Есть проверка орфографии, вставка примечаний, сохранение исправлений,плюс многое другое. Такими популярными и совершенными приложениями являются Microsoft Word и Star Office Writer.
Еще более прогрессивные редакторы, такие как Microsoft Office Publisher, Adobe Page Maker, позволяют верстать (комбинировать разнотипные участки материала на странице), создавать макеты для изготовления книг, журналов, брошюр. Фактически это – настольные издательские приложения.
Для работы в сети (загрузка записей в блоги или заполнение текстом веб-страниц) используется Microsoft Front Page.
Литературное редактирование
Литературное редактирование – это многогранный процесс работы над готовящимся к публикации текстовым материалом. Он включает в себя оценку темы, проверку и исправление изложения, проверку и исправление разработки темы, литературную обработку текста. Давайте немного углубимся и разберемся в деталях каждой из составляющих
Оценка темы
Оценивая тему, необходимо познакомиться с текстом и дать общую оценку необходимости его публикации. В расчет здесь нужно брать специфику издания или веб-ресурса, где текст впоследствии будет опубликован, и соответствие текста задаче, решаемой автором.
Разработка темы
Под разработкой темы следует понимать установление того, насколько всесторонне и объективно рассматриваются в тексте факты, явления и события, насколько логично изложение материала
Очень важно определить основательность выводов, заключений, обобщений и научных положений, а также понять, удалось ли передать не только внешний облик рассматриваемого явления или события, но и его внутреннюю суть. Если редактор не является автором, он должен проверить на достоверность все цитаты, цифровые данные и факты
Как правило, этого вполне достаточно для составления правильного представления об истинности научной и фактической составляющих.
Литературная обработка
Литературная обработка предполагает оценку структуры материала, его объема, характера изложения, языка и стиля
При оценке текста всегда нужно обращать внимание на композицию текста и соотношение отдельных его блоков; проверять текст на наличие преувеличений второстепенных данных, повторений, сложных лексических конструкций; оценивать последовательность материала и т.п. Также нужно устанавливать соответствие объема материала выбранной теме, и при необходимости сокращать его
Огромную роль играют стиль и язык произведения: публиковать можно только такие работы, которые написаны точным и ясным литературным языком.
Основной этап процесса литературного редактирования начинается, когда устранены все названные выше недочеты. При первом проверочном чтении текст, как правило, не правится. На полях листов или файлов просто делаются пометки на тему самых грубых лексических, стилистических, логических и смысловых ошибок. При первом чтении удобно определять вид последующей правки (о видах правки поговорим далее).
На стадии второго чтения можно делать правки, вносить исправления в композицию и устранять логические непоследовательности, а также анализировать заголовок – оценивать его выразительность и соответствие содержанию (чем больше заголовок соответствует содержанию, тем лучше).
Редактирование текста – это творческая работа, и во много она определяется индивидуальной манерой редактора. Однако такие вещи как работа над композицией и текстом, устранение смысловых ошибок, проверка фактического материала и выбор заголовка от индивидуальной манеры не зависят. Основная задача в процессе редактирования – это совершенствование содержания и формы текста. И смысл состоит в том, чтобы прийти к их единству.
Основные ошибки при написании текстов
Всего существует пять основных категорий ошибок, допускаемых авторами при написании текстовых материалов:
- Логические ошибки
- Лексические ошибки
- Грамматико-стилистические ошибки
- Синтаксические ошибки
- Орфографические ошибки
Разберем, в чем состоят их особенности.
Логические ошибки
Логические ошибки разделяются на несколько категорий. Проявляются они в композиции текста, неудачной разработке темы, аргументации и т.д. К самым распространенным логическим ошибкам относятся:
- Взаимоисключающие понятия (когда в одном предложение говорится, например, о том, что море было спокойным и гладким, а волны разбивались о камни – спокойное море и разбивающиеся волны – понятия, исключающие друг друга).
- Смещение плана изложения (непоследовательность изложения, ненужные повторы имен собственных, языковая небрежность, отсутствие важных деталей и т.п.).
- Неправильное установление причинных связей (когда в предложении говорится, например, что процесс погрузо-разгрузочных работ не предприятии механизирован, но грузчики работают в жестких условиях, т.к. вопросы механизации решаются с трудом – причина и следствие противоречат друг другу).
- Неверное сопоставление фактов/сопоставление несопоставимых фактов (когда в тексте говорится, например, о том, что студенты прекрасно собирают картофель в поле, т.к. стремятся к оздоровлению, или когда, к примеру, работа сотрудников ДПС рассматривается только с точки зрения количества ДТП на улицах города – приводимые факты не могут сопоставляться, т.к. логически относятся к разным категориям).
- Подмена тезисов (когда текст начинается, например, с разговора о необходимости улучшить качество дорог на улицах города, а заканчивается уверениями ответственного лица в том, что на проблемных участках будут установлены дополнительные ограничительные знаки – изначальный тезис в конце заменяется другим – не имеющим прямого отношения к первому).
- Отсутствие соответствий в деталях описываемых событий (когда в тексте, например, говорится о том, что в северных и южных регионах России полным ходом идет уборка картофеля, хлопка и колосовых – каждая из культур убирается в разное время, каждая из культур растет в разных регионах – получается, что эти детали нельзя объединять в одну картину).
Логические ошибки влекут за собой огромное количество смысловых ошибок, однако встречаются случаи, когда логические несоответствия применяются авторами специально. Такой прием характерен для пародий, памфлетов и фельетонов.
Лексические ошибки
Лексические ошибки еще одна распространенная категория ошибок. Основные их причины – это неточное словоупотребление, неудачное использование крылатых слов, идиом и фразеологизмов, языковая небрежность и перенасыщение текстового материала специальной лексикой и понятиями, которые могут быть неизвестны широкой публике
Грамматико-стилистические ошибки
Среди наиболее часто встречающихся грамматико-стилистических ошибок можно выделить неправильное употребление местоимений, неудачную замену множественного числа существительных единственным числом и наоборот, неправильное употребление рода существительных.
Синтаксические ошибки
Синтаксические ошибки выражаются в неверном порядке слов, нарушениях примыкания, согласования и управления, а также в неправильном употреблении причастных и деепричастных оборотов.
Орфографические ошибки
Многих ошибок, какими бы они ни были, легко избежать, регулярно повышая свою грамотность
Но, конечно же, быть на 100% грамотным может далеко не каждый, а потому при редактировании текста всегда требуется проявлять к нему повышенное внимание, и при необходимости делать проверку по нескольку раз. Помните, что от того, насколько правильно и грамотно написан ваш текст, зависит и ваш успех, и то, насколько серьезно вы будете восприняты заказчиками и читателями
А в качестве отличного подспорья при проверке материалов можно использовать специальные программы для редактирования текстов.
Программы для редактирования текстов
В интернете сегодня работают специальные ресурсы для редактирования текста онлайн. От всех ошибок они вас не избавят, но помогут устранить наиболее часто встречающиеся. Сервисов, собственно говоря, тоже немало, но мы отметим лишь семь самых востребованных авторами:
- – сервис для сравнения двух разных текстов – сервис для поиска повторяющихся слов – сервис для оценки читабельности текста – сервис для проверки текста на грамотность – сервис для проверки уникальности и орфографии текста сервис для проверки уникальности и орфографии текста – сервис для всесторонней проверки текста (грамотность, ошибки, читабельность, повторы, слова-паразиты и т.п.)
А чтобы процесс проверки и редактирования текста протекал быстрее и легче, дадим вам еще одну полезную рекомендацию – выстраивайте свою работу по редактированию на трех этапах:
Ввод текста

Щелкните мышью в той области документа, где вы хотите вставить символ, слово, предложение или абзац (т. е. установите там курсор) и введите информацию.
При наборе текста будем придерживаться следующих правил:
- Клавиша Enter нажимается только тогда, когда вы решили начать ввод нового абзаца. Переход на новую строку Word осуществляет автоматически при достижении правого края документа.
- Клавиша Space (пробел) не нажимается более одного раза подряд. Ввод нескольких пробелов можно заменить одним из элементов форматирования. Например, использованием левого абзацного отступа, центрированием абзацев, установкой красной строки, использованием табуляций.
- Знаки препинания — точка, запятая, двоеточие, точка с запятой и т. д. — пишутся сразу же после текста, без пробела. Пробел ставится после знака препинания.
Редактирование документов в Ворде
Редактирование текста включает в себя несколько этапов. Начнем мы с редактирования символов. Для этого используются клавиши «Backspace» или «Delete». «Backspace» удаляет символ, расположенный слева от курсора, «Delete» – справа. Выделить слово, символ или цифру можно кликнув по нему два раза мышкой. Дальше или наберите другое слово, или нажмите одну из указанных кнопок, чтобы его удалить.
Теперь отредактируем абзацы. Если нужно, чтобы предложение в тексте начиналось с нового абзаца, поставьте курсор перед первым словом в этом предложении и нажмите «Enter». Чтобы объединить два абзаца, поставьте курсор после последнего слова первого предложения и нажмите «Delete».

Чтобы отредактировать фрагменты текста, выделите его мышкой: установите курсор в начале фрагмента, нажмите левую кнопку мыши и, не отпуская ее, переместите курсор в конец фрагмента. Выделите текст можно и другим способом: установите курсор в начале нужного текста, зажмите клавишу «Shift» и поставьте курсор в конец текста, который нужно выделить.
Выделенный фрагмент можно удалить, нажав клавишу «Backspace» или «Delete». Также можно кликнуть по нему левой кнопкой мыши и, не отпуская ее, переместить фрагмент в нужную часть документа.
Если нужно перетащить фрагмент в другой документ Word, откройте два документа так, чтобы оба они были видны на экране. Затем, с помощью мыши, перетащите текст во второй документ.
Для работы с фрагментом текста, можно использовать и горячие клавиши. Выделите текст, нажмите «Ctrl+C» – скопировать, или «Ctrl+X» – вырезать. Затем установите курсор в другую часть документа и нажмите «Ctrl+V» – вставить.

Если Вам нужно отменить последнее действие, нажмите на кнопочку «Отменить ввод» на панели быстрого доступа. Там же есть кнопка в виде дискеты, нажмите на нее, чтобы сохранить документ. Выполнить отмену можно нажав комбинацию клавиш «Ctrl+Z».
Если Вам нужно вставить специальные символы в текст документа, перейдите на вкладку «Вставка» и нажмите по кнопочке «Символ», выберите пункт «Другие символы».
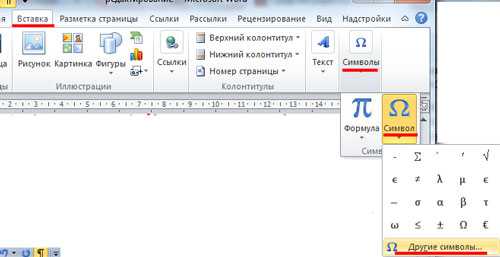
В следующем окне в поле «Шрифт» выберите «(специальные знаки)», ищите тот, который нужно вставить в документ, выделяйте его мышкой и нажимайте «Вставить». Знак будет добавлен в то место документа, где был установлен курсор. Можете также перейти на вкладку «Специальные знаки». Затем закройте окно.
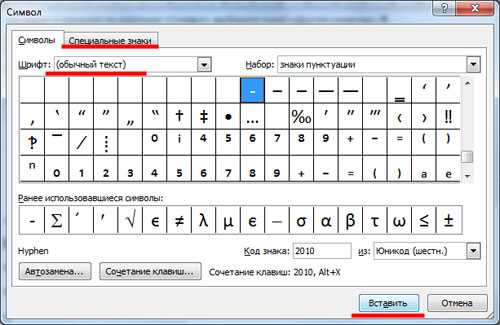
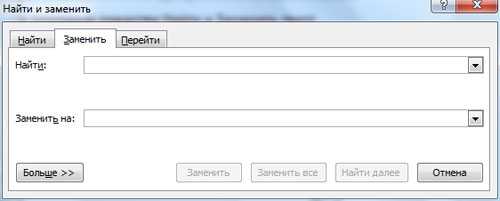
Важным моментом также является проверка правописания в документе. Орфографические ошибки подчеркнуты в тексте красной волнистой линией, грамматические – зеленой.
Перейдите на вкладку «Рецензирование» и кликните по кнопочке «Правописание».
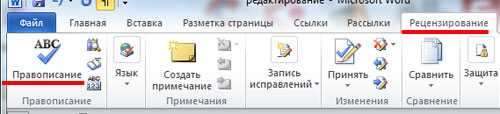
Для грамматических ошибок Word предложит возможные слова для замены, для орфографических, в окошке будет написано пояснение ошибки.

Когда проверка правописания в документе будет закончена, появится соответствующее диалоговое окно, кликните в нем по кнопочке «ОК».
Если в процессе редактирования текста у Вас появились пустые листы, прочтите статью: как удалить страницу в Word.
Выполнять редактирование удобнее с включенными непечатаемыми знаками. Они показывают конец абзаца, знаки табуляции, разрывы страниц и прочее. Включить их можно нажав на кнопочку «Отобразить все знаки» на вкладке «Главная». Поначалу будет непривычно, но со временем, это значительно упростит работу с документами.