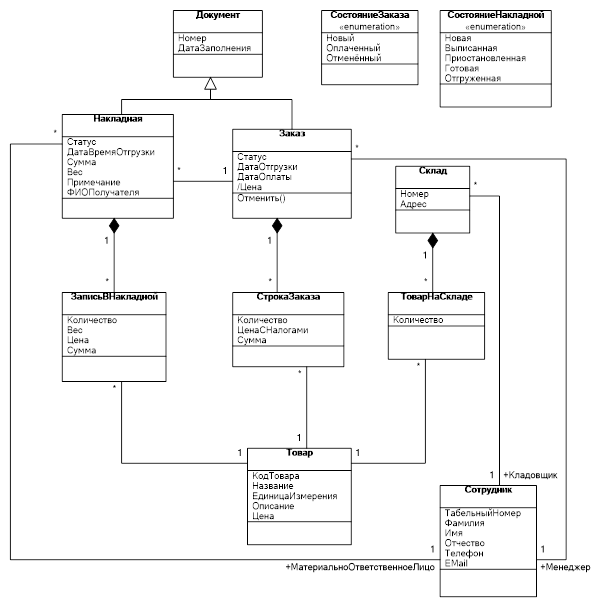Показываем и скрываем сетку в диаграмме Excel
В Excel 2013 и 2016 показать или скрыть сетку – дело нескольких секунд. Просто кликните по иконке Элементы диаграммы (Chart Elements) и поставьте или уберите галочку в строке Сетка (Gridlines).
Microsoft Excel автоматически определяет, какие линии сетки лучше подойдут для данного типа диаграммы. Например, для линейчатой диаграммы будут показаны основные вертикальные линии, в то время как для гистограммы – основные горизонтальные линии сетки.
Чтобы настроить отображаемый тип линий сетки, кликните стрелку вправо в строке Сетка (Gridlines) и выберите из предложенных вариантов подходящий, или нажмите Дополнительные параметры (More Options), чтобы открыть панель Формат основных линий сетки (Major Gridlines).
Типы диаграмм
График
Идеально подходить для отображения изменения объекта во времени и определения тенденций.Пример отображения динамики затрат и общей выручки компании за год:
Гистограмма
Хорошо подходит для сравнения нескольких объектов и изменения их отношения со временем.Пример сравнения показателя эффективности двух отделов поквартально:
Круговая
Предназначения для сравнения пропорций объектов. Не может отображать динамику.Пример доли продаж каждой категории товаров от общей реализации:
Диаграмма с областями
Подходит для отображения динамики различий между объектами во времени
При использовании данного типа важно соблюдать порядок рядов, т.к. они перекрывают друг друга
Допустим, существует необходимость отобразить загрузку отдела продаж и ее покрытие персоналом. Для этого показатели потенциала сотрудников и загрузки были приведены к общей шкале.
Так как для нас первостепенно видеть именно потенциал, то данный ряд отображается первым. Из ниже приведенной диаграммы видно, что с 11 часов до 16 часов отдел не справляет с потоком клиентов.
Точечная
Представляет собой систему координат, где положение каждой точки задается значениями по горизонтальной (X) и вертикальной (Y) осям. Хорошо подходить, когда значение (Y) объекта зависит от определенного параметра (X).
Пример отображения тригонометрических функций:
Поверхность
Данный тип диаграмм представляет собой трехмерные данные. Ее можно было бы заменить несколькими рядами гистограммы либо графика, если бы ни одна особенность – она не подходит для сравнения значений рядов, она предоставляет возможность сравнения между собой значений в определенном состоянии. Весь диапазон значений разделен на поддиапазоны, каждый из которых имеет свой оттенок.
Биржевая
Из названия понятно, что подобный тип диаграмм идеально подходит для отображения динамики торгов на биржах, но может быть также использован для других целей.
Обычно подобные диаграммы отображают коридор колебания (максимальное и минимальное значение) и конечное значение в определенных период.
Лепестковая
Особенность этого типа диаграмм заключается в том, что горизонтальная ось значений расположена по кругу. Таким образом, она позволяет более наглядно отобразить различия между объектами по нескольких категория.
На ниже приведенной диаграмме представлено сравнение 3-х организаций по 4-ем направлениям: Доступность; Ценовая политика; Качество продукции; Клиентоориентированность. Видно, что компания X лидирует по первому и последнему направлению, компания Y по качеству продукции, а компания Z предоставляет лучшие цены.
Также можно сказать, что компания Х является лидером, т.к. площадь ее фигуры на диаграмме является самой большой.
Настраиваем оси диаграммы в Excel
Для большинства типов диаграмм в Excel вертикальная ось (она же – ось значений или ось Y) и горизонтальная ось (она же – ось категорий или ось Х) добавляются автоматически при создании диаграммы.
Чтобы скрыть или показать оси диаграммы, кликните по иконке Элементы диаграммы (Chart Elements), затем нажмите стрелку в строке Оси (Axes) и отметьте галочкой те оси, которые нужно показать, или уберите галочку рядом с теми, которые нужно скрыть.
Для некоторых типов диаграмм, например, для , может быть показана вспомогательная ось.
При создании объёмных диаграмм, можно отобразить ось глубины:
Для каждого элемента осей диаграммы в Excel можно настраивать различные параметры (далее поговорим об этом подробнее):
Добавляем названия осей в диаграмме
Создавая диаграмму в Excel, можно добавить названия вертикальной и горизонтальной осей, чтобы пользователям было проще понять, что за данные показаны на диаграмме. Чтобы добавить названия осей, нужно сделать вот что:
- Кликните в любом месте диаграммы Excel, затем нажмите по иконке Элементы диаграммы (Chart Elements) и поставьте галочку в строке Названия осей (Axis Titles). Если нужно показать название только для одной из осей (либо вертикальной, либо горизонтальной), нажмите стрелку справа и уберите одну из галочек.
- Кликните на диаграмме по текстовому полю названия оси и введите текст.
Чтобы настроить оформление названия оси, кликните по нему правой кнопкой мыши и в контекстном меню нажмите Формат названия оси (Format Axis Title). При этом откроется одноимённая панель с большим выбором настраиваемых параметров оформления. Можно также использовать параметры, предложенные на вкладке Формат (Format) Ленты меню, как мы делали при .
Связываем названия осей с заданными ячейками рабочего листа
Как и , название оси можно связать с заданной ячейкой рабочего листа при помощи ссылки, чтобы это название обновлялось автоматически при изменении данных в связанной ячейке.
Чтобы создать такую ссылку, выделите название оси и в строке формул введите знак равенства (=), затем кликните по ячейке, с которой нужно связать название оси, и нажмите Enter.
Изменяем масштаб оси диаграммы
Microsoft Excel автоматически определяет минимальное и максимальное значения, а также единицы измерения для вертикальной оси, основываясь на том, какие данные использованы для построения диаграммы. При необходимости для вертикальной оси можно настроить собственные более подходящие параметры.
- Выделите вертикальную ось диаграммы и щелкните по иконке Элементы диаграммы (Chart Elements).
- Нажмите стрелку в строке Оси (Axis) и в появившемся меню выберите Дополнительные параметры (More options). Откроется панель Формат оси (Format Axis).
- В разделе Параметры оси (Axis Options) сделайте одно из следующих действий:
- Чтобы задать начальное и конечное значения вертикальной оси, введите соответствующие значения в поля Минимум (Minimum) или Максимум (Maximum).
- Чтобы изменить масштаб оси, введите значения в поля Основные деления (Major) и Промежуточные деления (Minor).
- Чтобы отложить значения по оси в обратном порядке, отметьте галочкой параметр Обратный порядок значений (Values in reverse order).
Горизонтальная ось, в отличие от вертикальной, чаще имеет текстовые подписи данных, а не числовые, поэтому настроек масштаба у этой оси меньше. Однако можно изменить количество категорий, которые будут показаны между метками, порядок категорий и точку, где две оси пересекаются:
Изменяем числовой формат у подписей оси
Если нужно, чтобы числа в подписях оси отображались как валюты, проценты, время или в каком-либо другом формате, кликните по подписям правой кнопкой мыши и в контекстном меню нажмите Формат оси (Format Axis). В открывшейся панели перейдите в раздел Число (Number) и выберите один из доступных числовых форматов:
Совет: Чтобы установить для чисел формат исходных данных (тот, что в ячейках рабочего листа), поставьте галочку Связь с источником (Linked to source). Если не получается найти раздел Число (Number) в панели Формат оси (Format Axis), проверьте, что на диаграмме выделена ось значений (это, как правило, вертикальная ось).
Строим линейчатую диаграмму и гистограмму в Excel
Теперь построим диаграммы, на которых будут видны тенденции квартальных продаж салона — в каком месяце их было больше, а в каком меньше — с разбивкой по менеджерам. Для этого подойдут линейчатая диаграмма и гистограмма.
Для начала построим линейчатую диаграмму. Выделим столбец с фамилиями менеджеров и три столбца с ежемесячными продажами, включая строку «Итого, руб.».
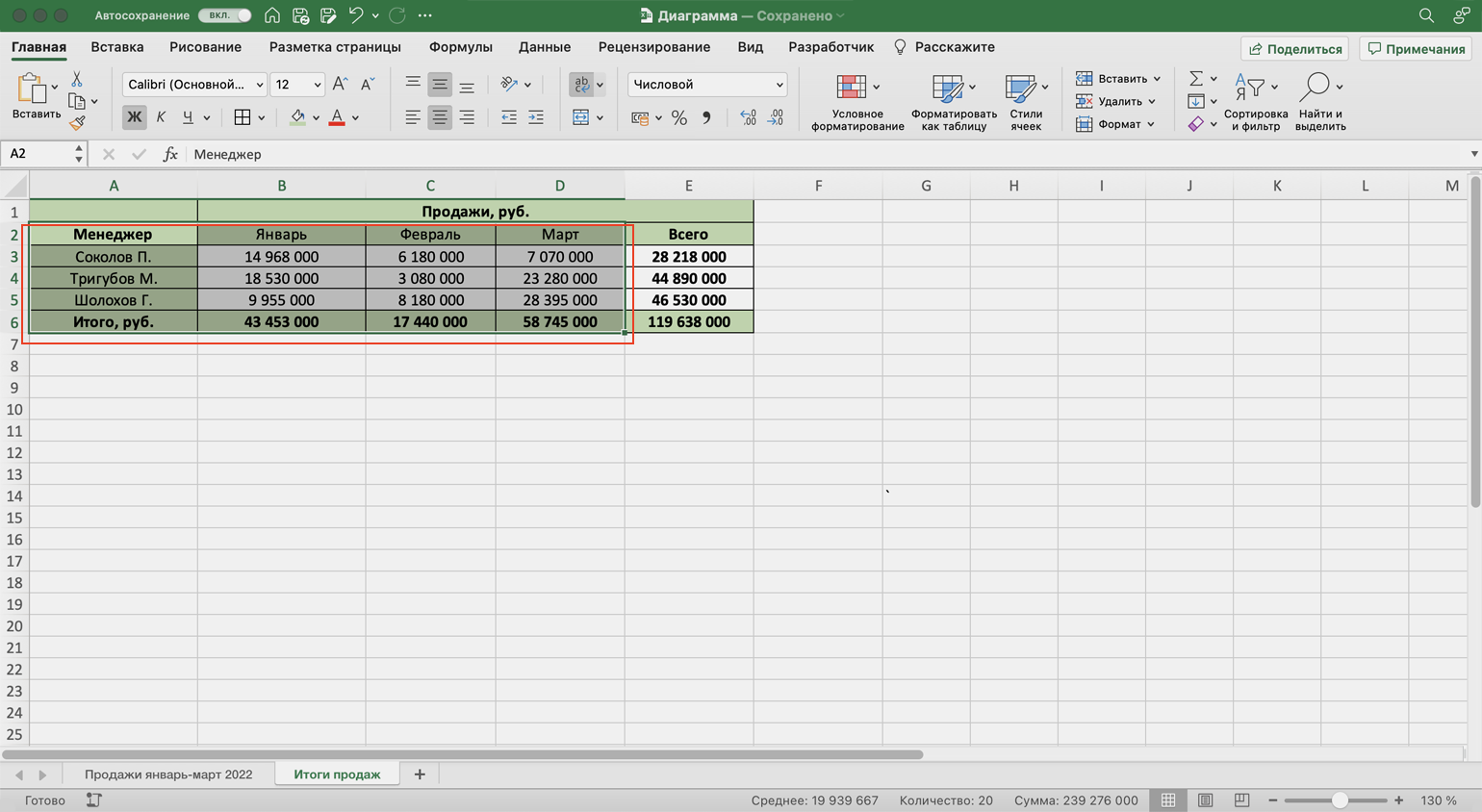
Выделяем эти столбцы, чтобы построить линейчатую диаграммуСкриншот: Excel / Skillbox Media
Перейдём во вкладку «Вставка» в верхнем меню, выберем пункты «Диаграмма» → «Линейчатая».
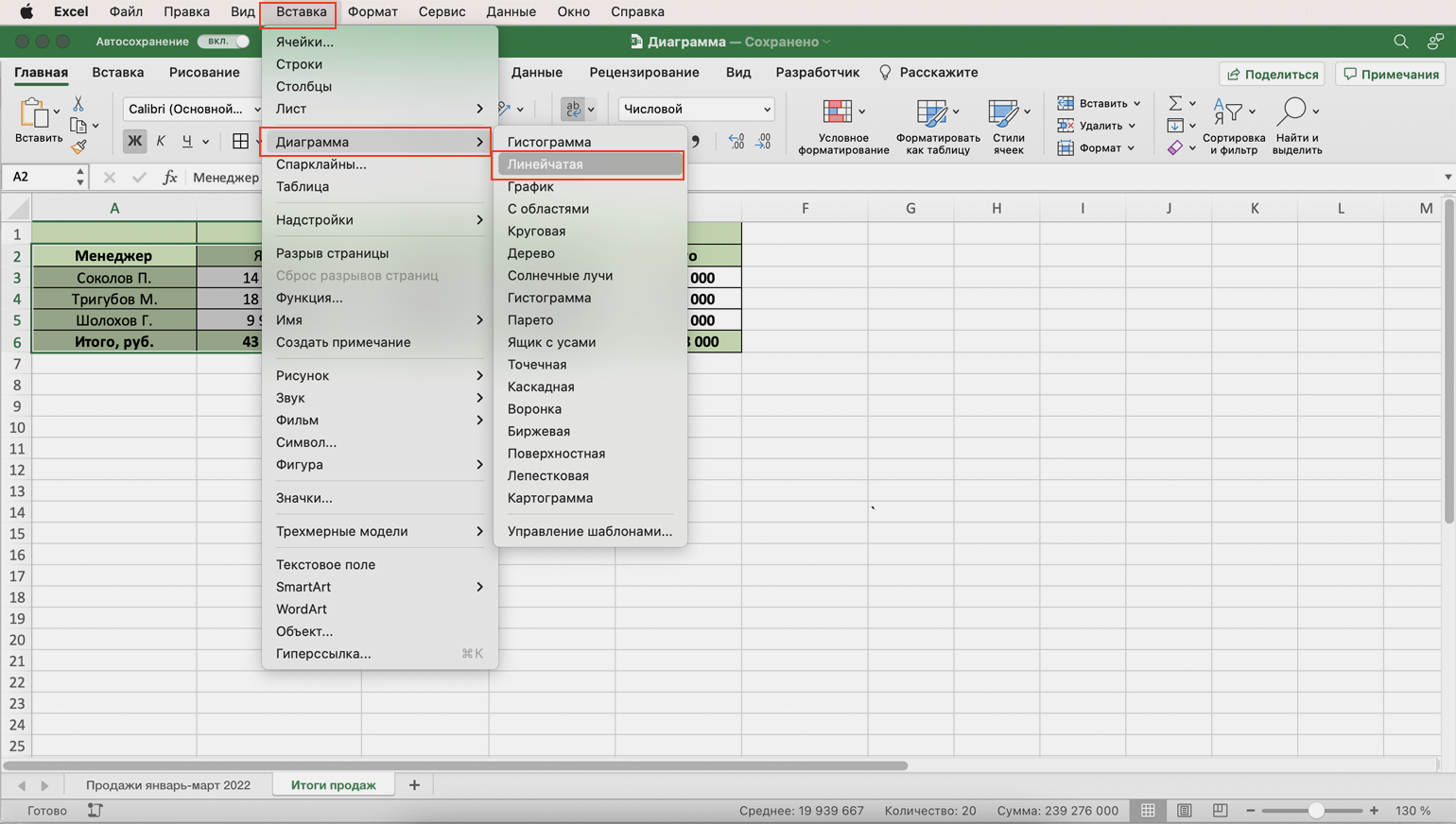
Нажимаем сюда, чтобы построить линейчатую диаграммуСкриншот: Excel / Skillbox Media
Excel выдаёт диаграмму в виде по умолчанию. На ней все продажи автосалона разбиты по менеджерам. Отдельно можно увидеть итоговое количество продаж всего автосалона. Цветами отмечены месяцы.
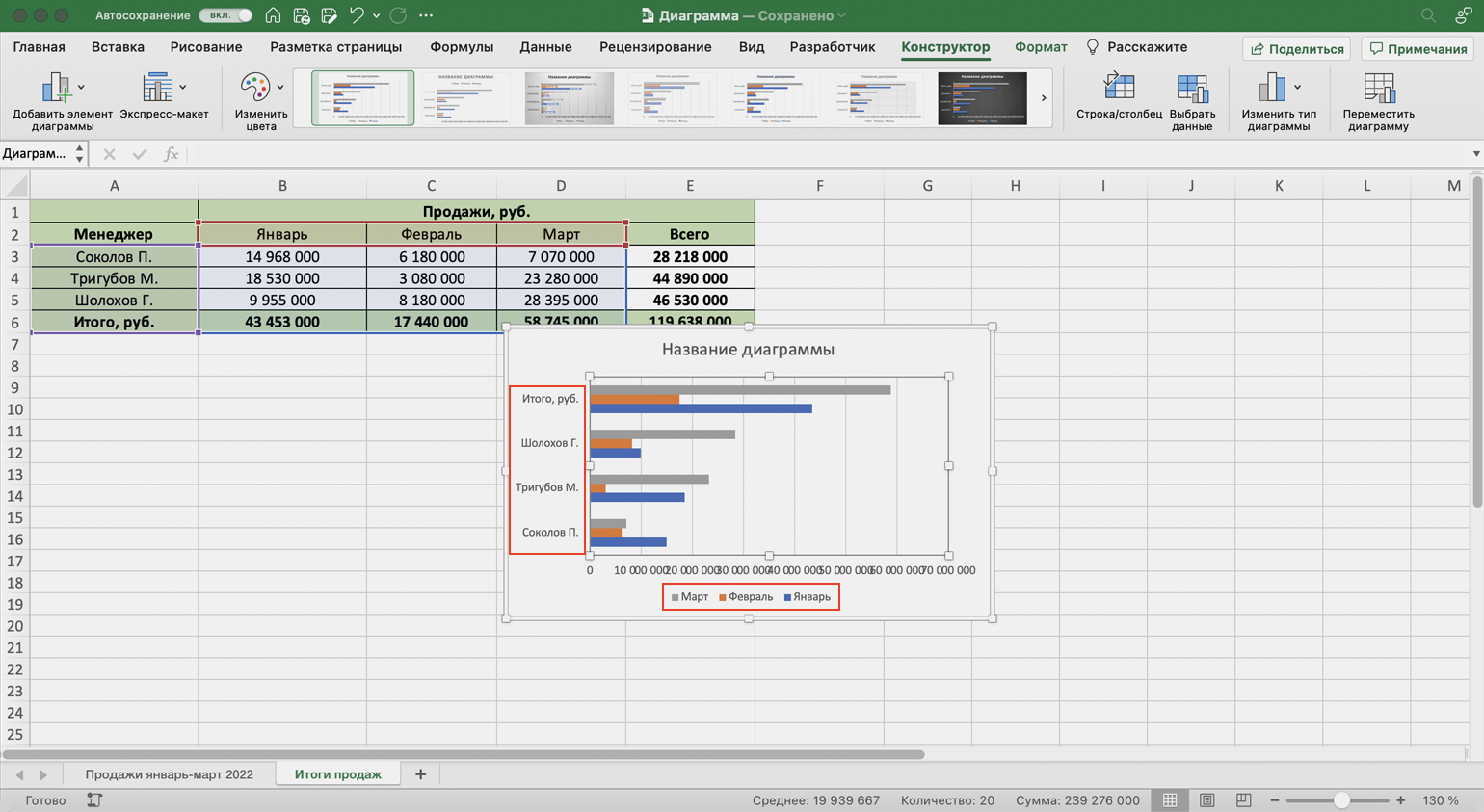
Так выглядит линейчатая диаграмма в первоначальном видеСкриншот: Excel / Skillbox Media
Как и на круговой диаграмме, акцент сделан на количестве продаж каждого менеджера — показатели продаж привязаны к главным линиям диаграммы.
Чтобы сделать акцент на месяцах, нужно поменять значения осей. Для этого на вкладке «Конструктор» нажмём кнопку «Строка/столбец».
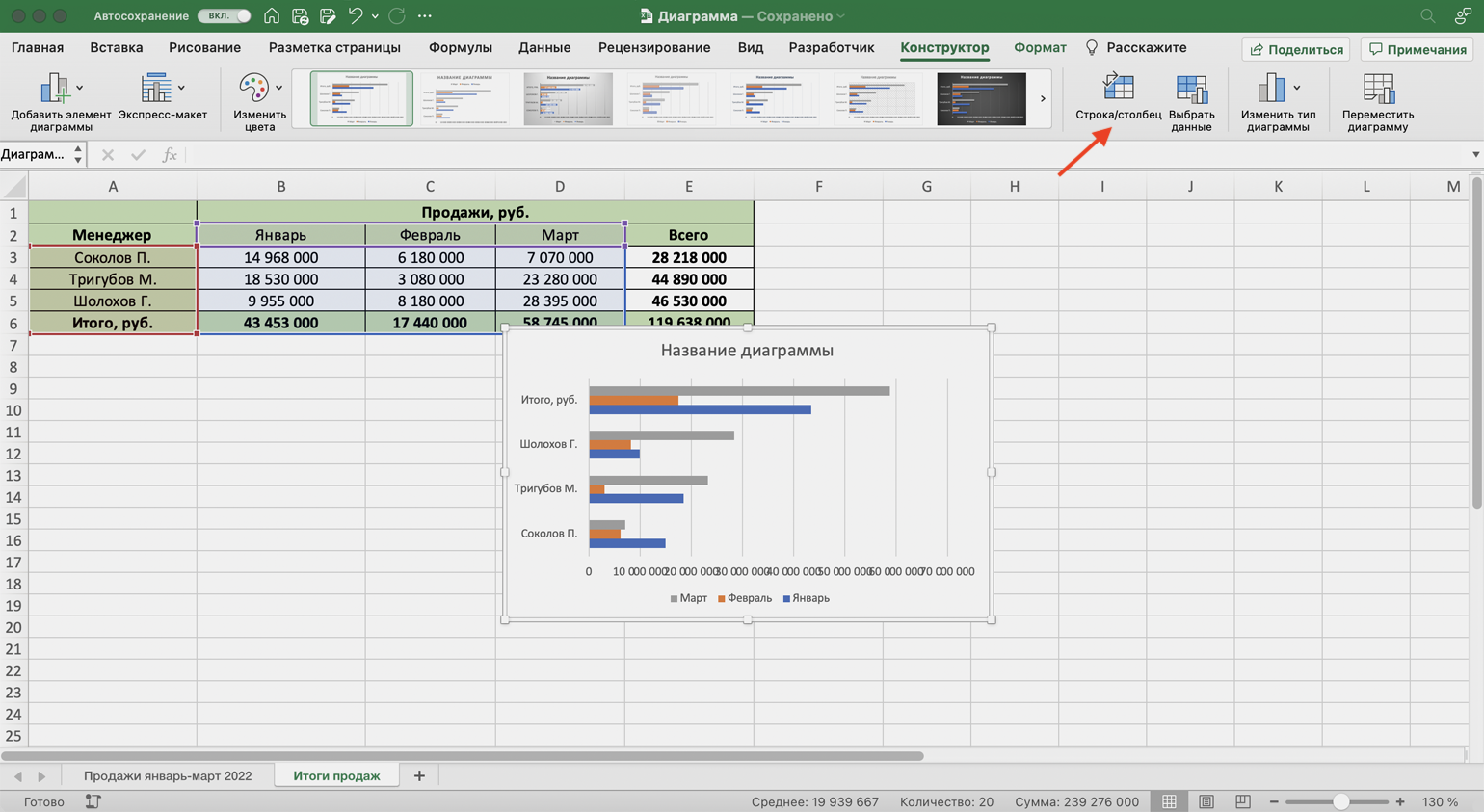
Нажмём кнопку «Строка/столбец», чтобы поменять значения осейСкриншот: Excel / Skillbox Media
В таком виде диаграмма работает лучше. На ней видно, что больше всего продаж в автосалоне было в марте, а меньше всего — в феврале. При этом продажи каждого менеджера и итог продаж за месяц можно отследить по цветам.
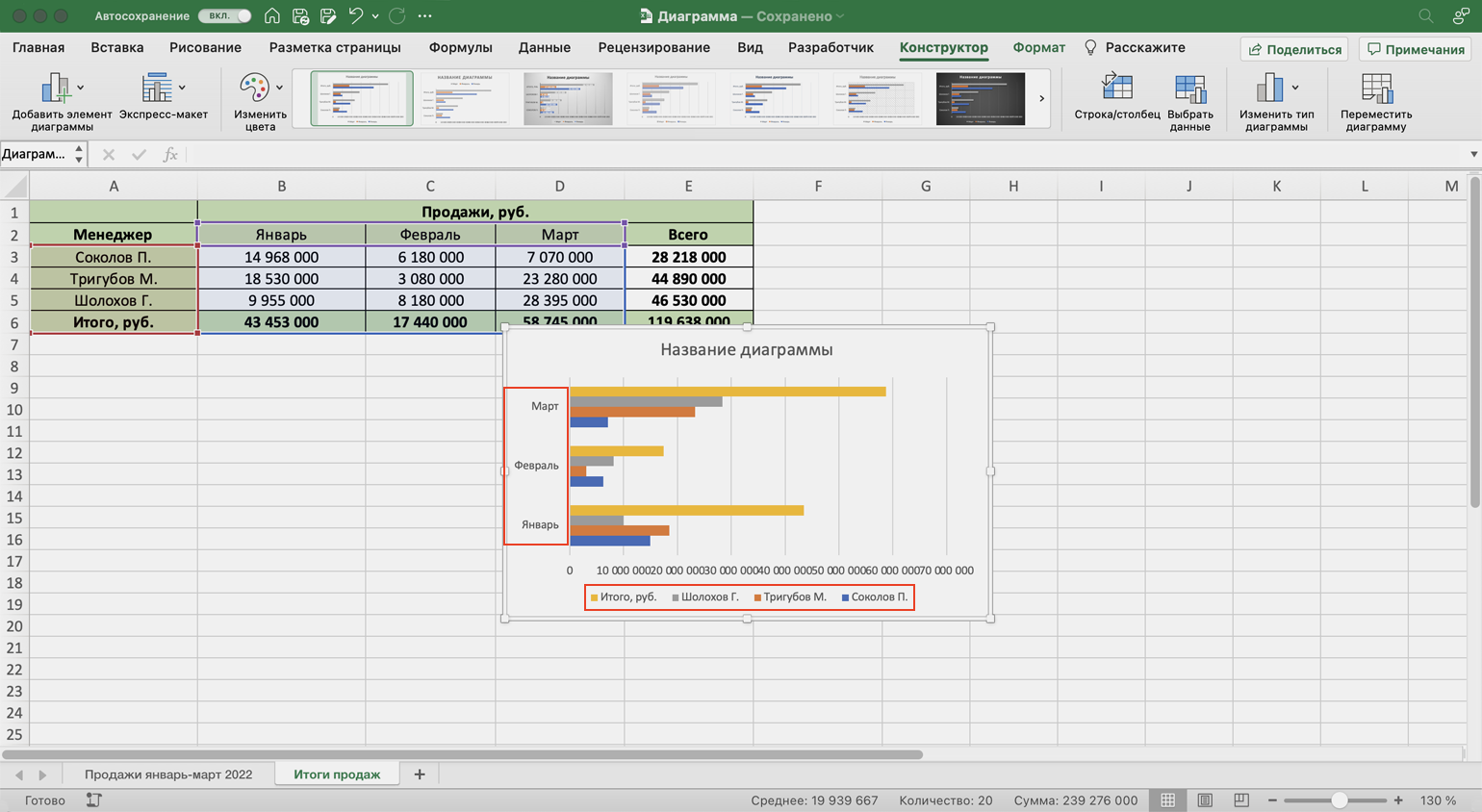
Так линейчатая диаграмма делает больший акцент на месяцах продаж, а не на менеджерахСкриншот: Excel / Skillbox Media
Построим гистограмму. Снова выделим столбец с фамилиями менеджеров и три столбца с ежемесячными продажами, включая строку «Итого, руб.». На вкладке «Вставка» выберем пункты «Диаграмма» → «Гистограмма».
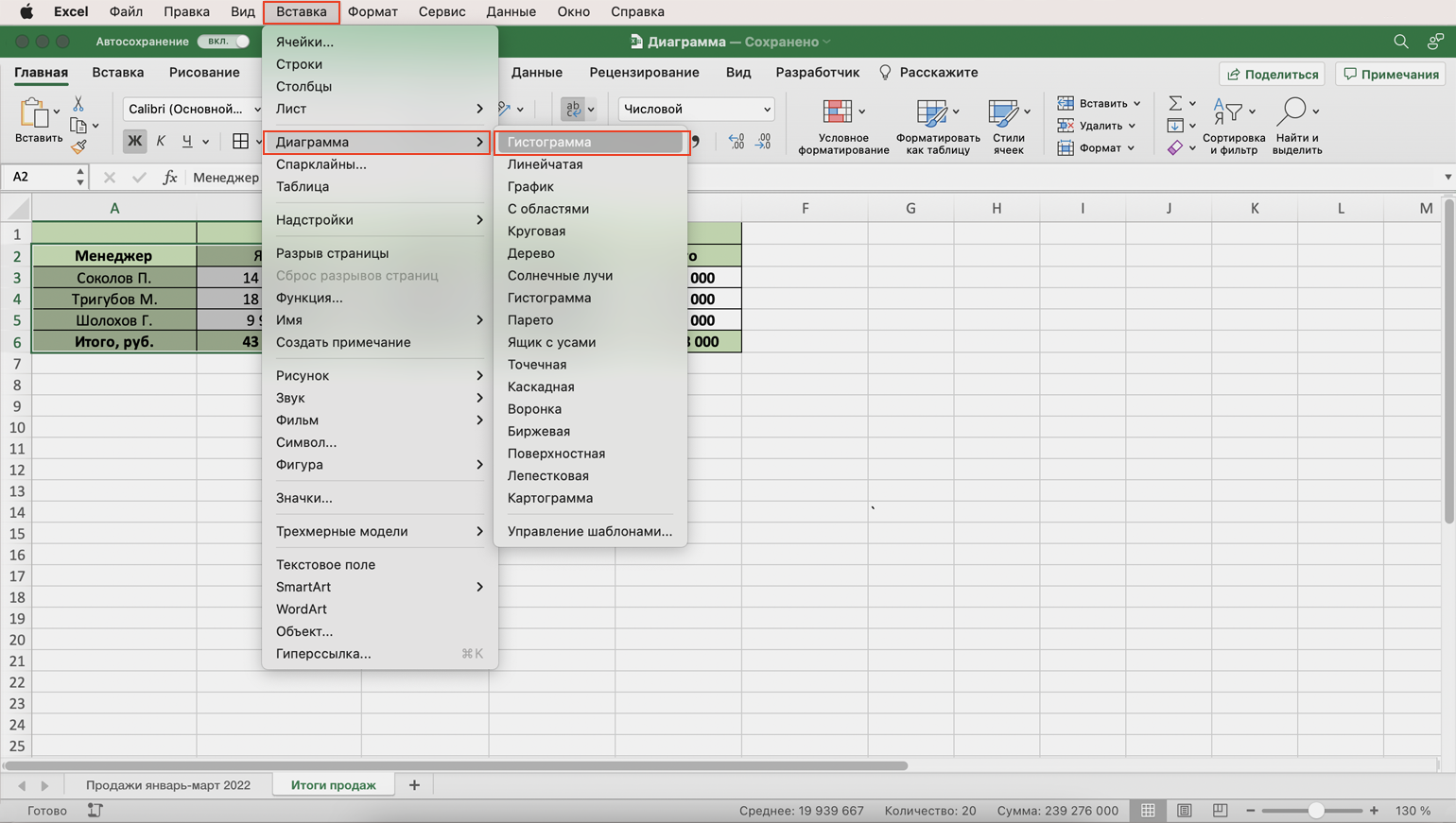
Нажимаем сюда, чтобы построить гистограммуСкриншот: Excel / Skillbox Media
Либо сделаем это через кнопку «Гистограмма» на панели.
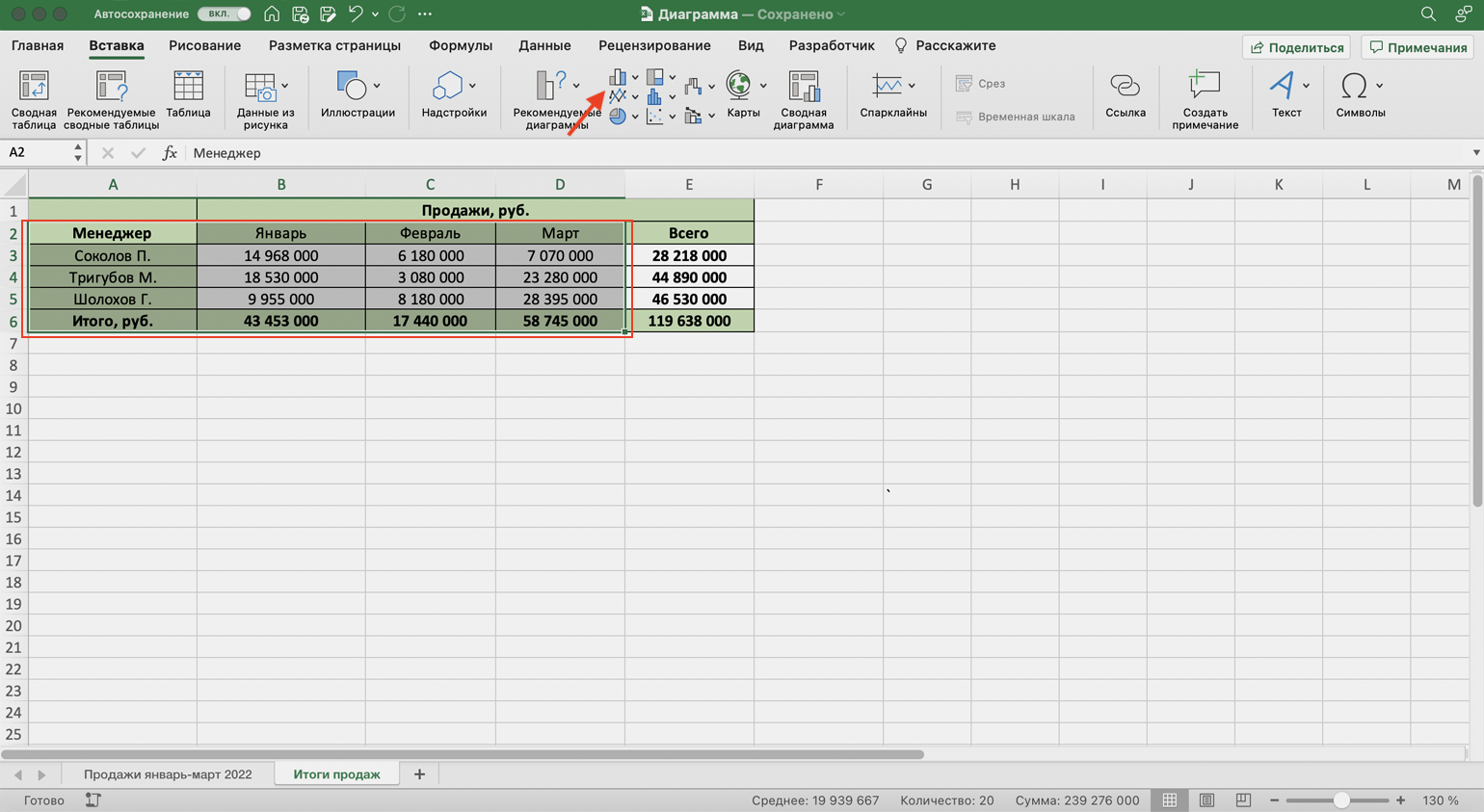
Также гистограмму можно построить через эту кнопку панелиСкриншот: Excel / Skillbox Media
Получаем гистограмму, где акцент сделан на количестве продаж каждого менеджера, а месяцы выделены цветами.
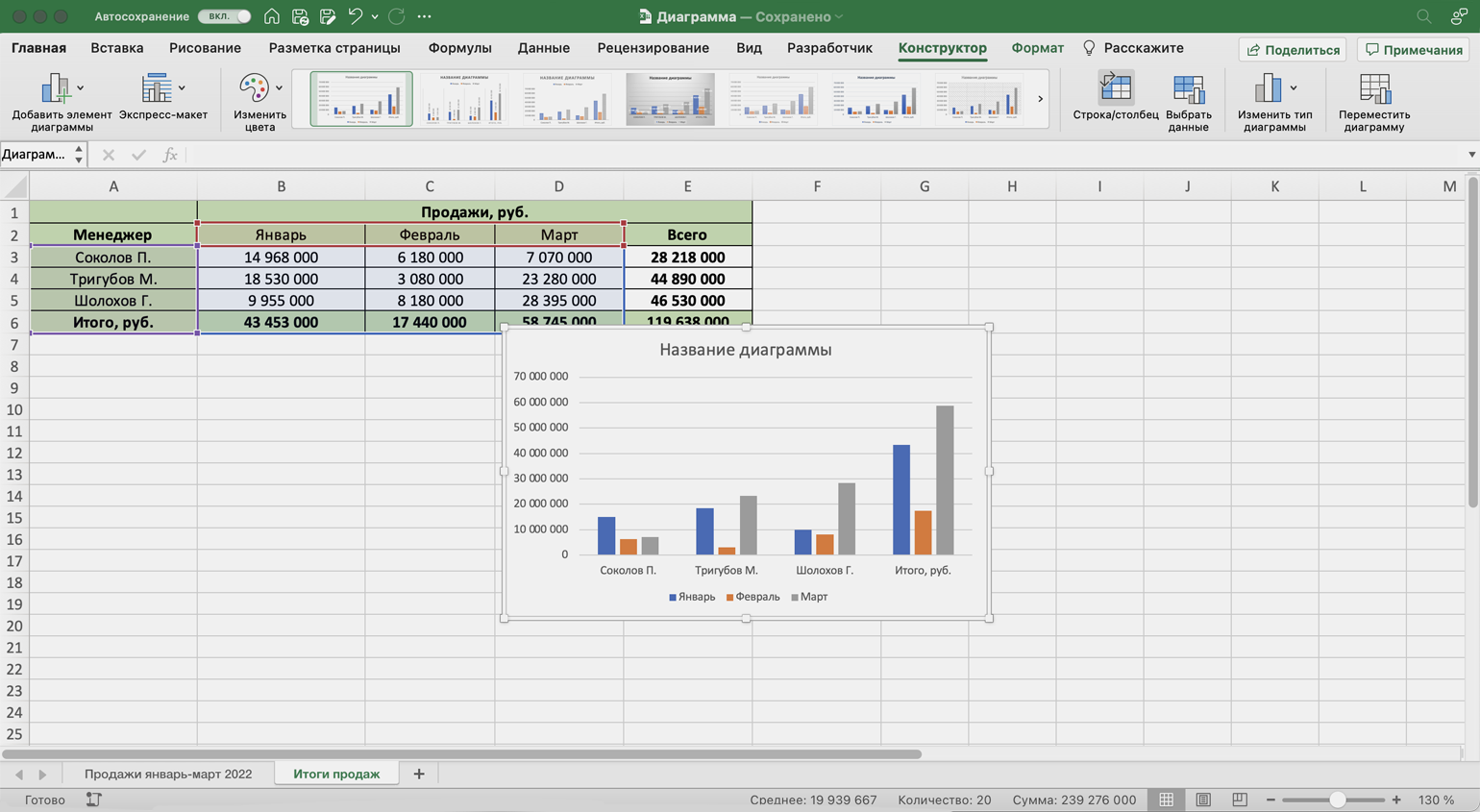
Первоначальный вид гистограммыСкриншот: Excel / Skillbox Media
Чтобы сделать акцент на месяцы продаж, снова воспользуемся кнопкой «Строка/столбец» на панели.
Теперь цветами выделены менеджеры, а столбцы гистограммы показывают количество продаж с разбивкой по месяцам.
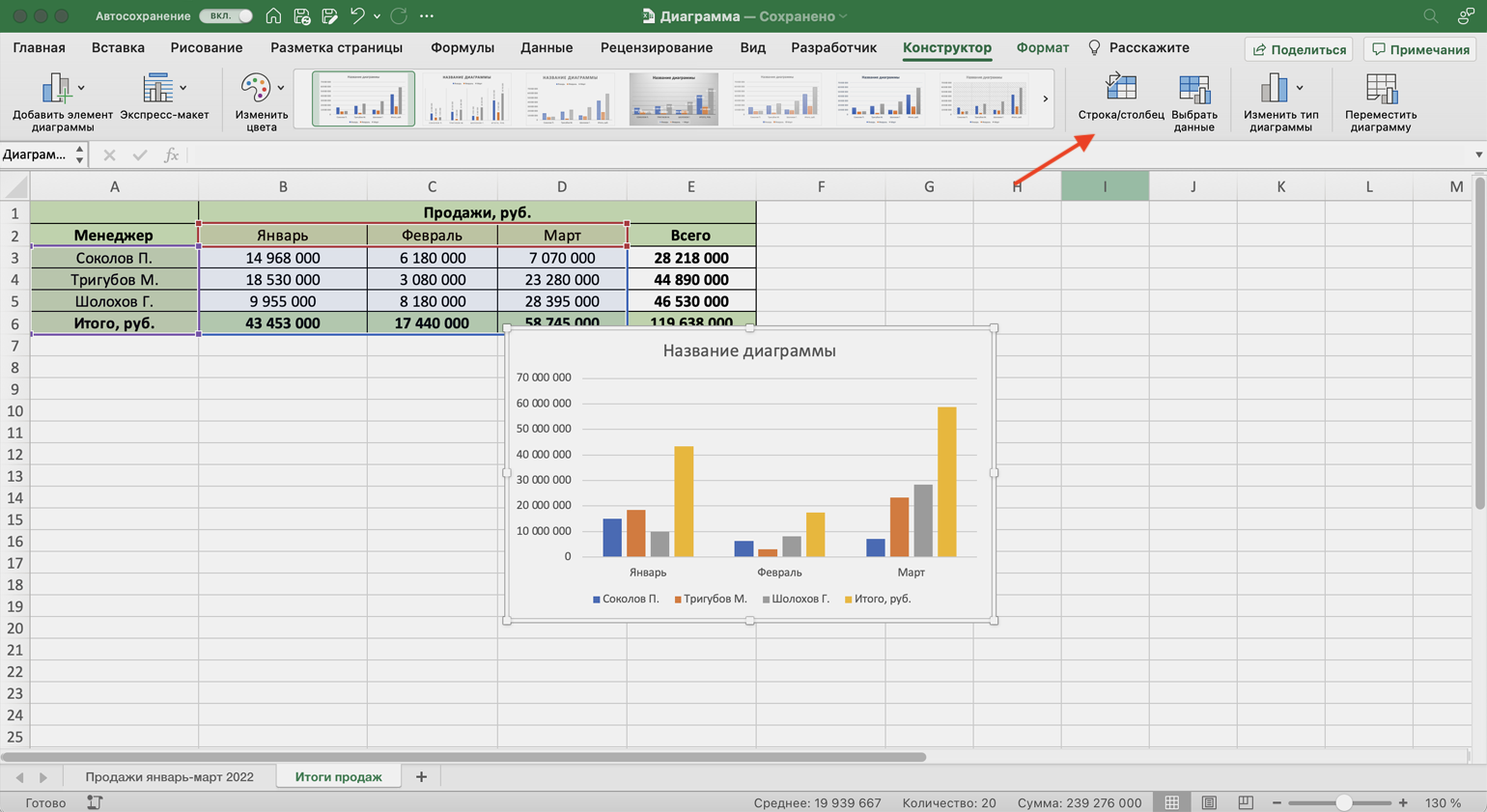
Так гистограмма делает акцент на месяцах продаж, а не на менеджерахСкриншот: Excel / Skillbox Media
Удаление рядов данных
Чтобы удалить данные с листа и диаграммы одновременно, достаточно удалить их с листа, а диаграмма будет изменена автоматически. Для удаления рядов данных только из диаграммы выделите удаляемые ряды данных и нажмите клавишу Delete.
Удалите из диаграммы один ряд данных по Вашему усмотрению.
Тут вы можете оставить комментарий к выбранному абзацу или сообщить об ошибке.
Microsoft Excel поддерживает различные типы диаграмм, позволяя представлять данные понятным для конкретной аудитории способом.
Данные в столбцах или строках листа можно отобразить в виде гистограммы. Гистограммы полезны для представления изменений данных с течением времени и для наглядного сравнения различных величин. В гистограммах категории обычно формируются по горизонтальной оси, а значения — по вертикальной.
Данные, расположенные в столбцах или строках листа, можно представить в виде графика. Графики позволяют изображать непрерывное изменение данных с течением времени в едином масштабе и идеально подходят для представления тенденций изменения данных с равными интервалами.
На графиках данные категорий равномерно распределяются вдоль горизонтальной оси, а все значения равномерно распределяются вдоль вертикальной оси.
Графики можно использовать, если метки категорий являются текстовыми и представляют значения, разделённые равными интервалами, например месяцы, кварталы или финансовые годы
Это особенно важно при наличии нескольких рядов: для отображения одного ряда можно использовать точечную диаграмму. Также графики можно использовать при наличии нескольких разделённых равными интервалами числовых меток, в частности лет
Если числовых меток больше десяти, вместо графика лучше использовать точечную диаграмму.
Данные в одном столбце или строке листа можно представить в виде круговой диаграммы. Круговая диаграмма демонстрирует размер элементов одного ряда данных относительно суммы элементов. Точки данных на круговой диаграмме выводятся как проценты от всего круга.
Данные в столбцах или строках листа можно представить в виде линейчатой диаграммы. Линейчатые диаграммы используют для сравнения отдельных элементов.
Данные в столбцах или строках листа можно представить в виде диаграммы с областями. Диаграммы с областями подчёркивают величину изменений с течением времени и могут использоваться для привлечения внимания к суммарному значению в соответствии с тенденцией. Например, данные, отражающие прибыль в зависимости от времени, можно отобразить на диаграмме с областями для привлечения внимания к общей прибыли.
Данные в столбцах и строках листа можно представить в виде точечной диаграммы. Точечная диаграмма показывает отношения между численными значениями в нескольких рядах данных или отображает две группы чисел как один ряд координат x и y .
Точечная диаграмма имеет две оси значений, при этом одни числовые значения выводятся вдоль горизонтальной оси (оси X), а другие — вдоль вертикальной оси (оси Y). На точечной диаграмме эти значения объединяются в одну точку и выводятся через неравные интервалы или кластеры.
Точечные диаграммы обычно используются для иллюстрации и сравнения числовых значений, например научных, статистических или технических данных.
Данные, расположенные в столбцах или строках листа в определённом порядке, можно представить в виде биржевой диаграммы.
Как следует из названия, биржевые диаграммы чаще всего используются для иллюстрации изменений цен на акции.
Как на топографической карте, области, относящиеся к одинаковым диапазонам, при этом выделяются цветами и штриховкой.
Поверхностные диаграммы можно использовать для иллюстрации категорий и наборов данных, представляющих собой числовые значения.
Данные, расположенные только в столбцах или строках листа, можно представить в виде кольцевой диаграммы. Как и круговая диаграмма, кольцевая диаграмма демонстрирует отношение частей к целому, но может содержать более одного ряда данных.
На пузырьковой диаграмме можно отобразить данные столбцов листа, при этом значения по оси X выбираются из первого столбца данных, а соответствующие значения по оси Y и значения, определяющие размер пузырьков, выбираются из соседних столбцов.
-
Проект как хорошо уметь читать в доу
-
Что такое квик настройка в доу
-
Как прошло детство крылова кратко
-
Как стать космонавтом для детей кратко
- План инновационного урока по физической культуре
Порядок построения диаграммы классов
- Создать новую диаграмму с именем «Сущности».
- Проанализировать предметную область и построить диаграмму классов. Должна получиться диаграмма, подобная примеру:
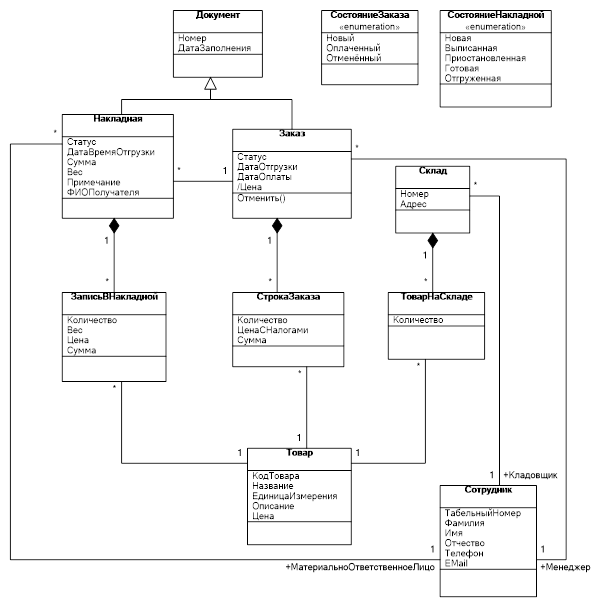
Основной сущностью в системе будет являться товар. Как известно из задания на проектирование, товар хранится на складе. Но понятия товара как некоего описания и товара, лежащего непосредственно на складе, отличаются друг от друга. Товар, лежащий на складе, кроме того, что связан со складом отношением композиции (агрегация не совсем подходит, поскольку в данной системе товар является товаром, пока он не покинет склад), ещё характеризуется количеством. Аналогично следует рассуждать и при рассмотрении отношения Товара и Заказа, Товара и Накладной. В связи с тем, что и в сущности являются документами и имеют сходные атрибуты, они были объединены с помощью общего класса-предка . Примечательно, что на диаграмме представлены два класса со стереотипом (перечисление). Стереотип можно установить из контекстного меню для класса.
3.Сохранить диаграмму.
Меняем данные диаграммы Excel
Предположим, что нужно исключить из диаграммы показатели одного из менеджеров. Для этого можно построить другую диаграмму с новыми данными, а можно заменить данные в уже существующей диаграмме.
Выделим построенную диаграмму и перейдём во вкладку «Конструктор». В ней нажмём кнопку «Выбрать данные».
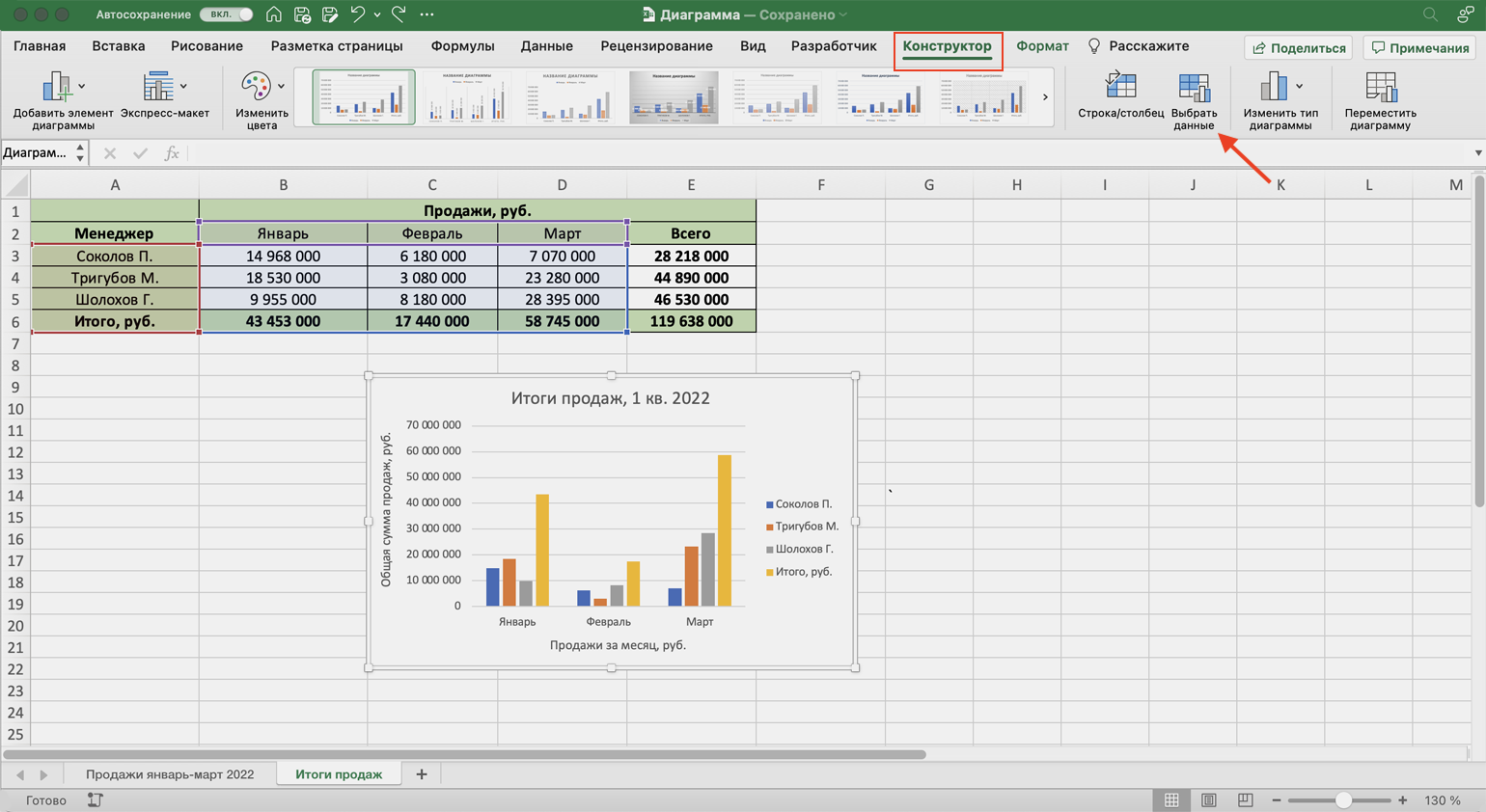
Нажмём сюда, чтобы изменить данные внутри диаграммыСкриншот: Excel / Skillbox Media
В появившемся окне в поле «Элементы легенды» удалим одного из менеджеров — выделим его фамилию и нажмём значок –. После этого нажмём «ОК».
В этом же окне можно полностью изменить диапазон диаграммы или поменять данные осей выборочно.
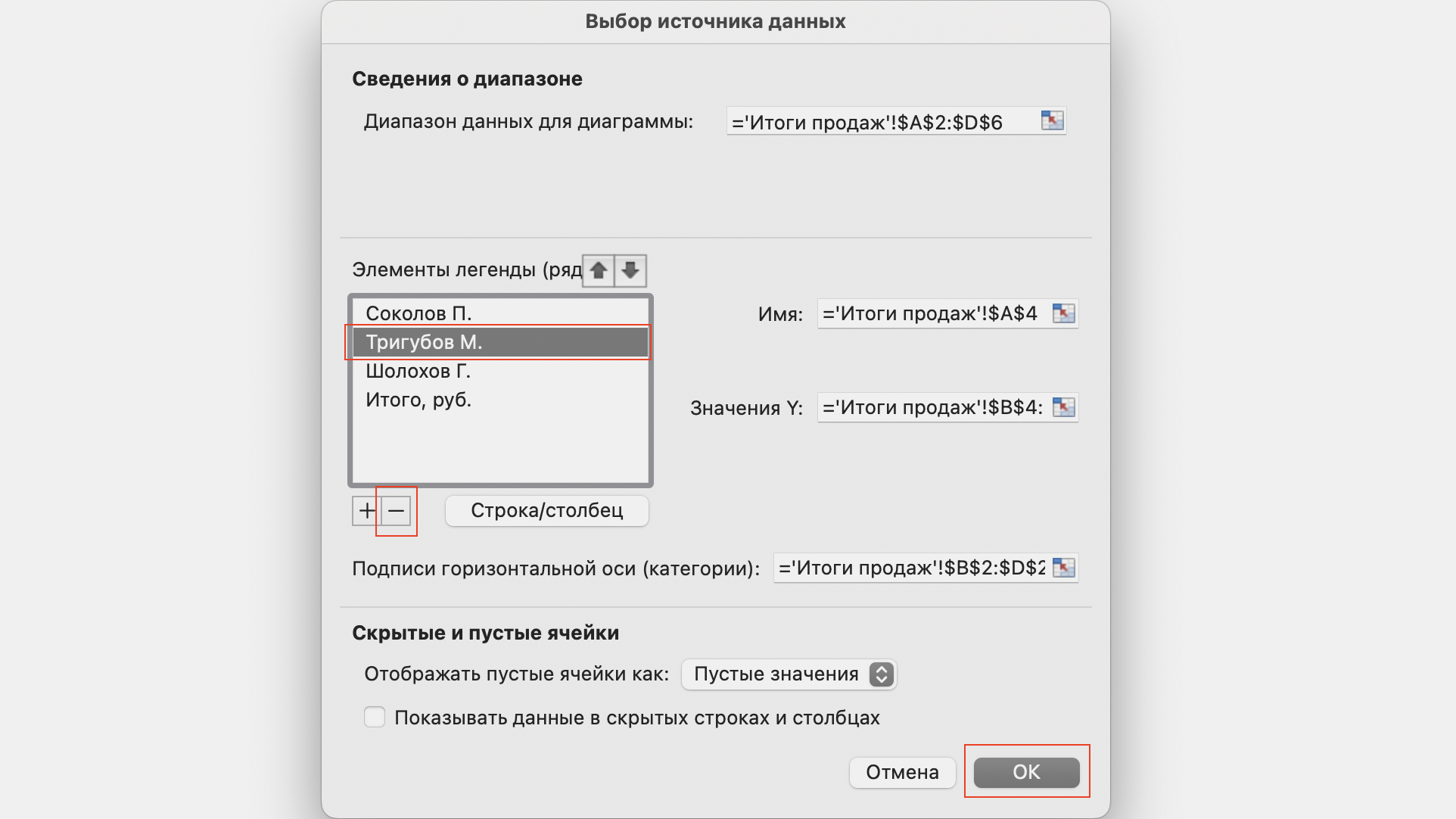
Меняем данные диаграммыСкриншот: Excel / Skillbox Media
Готово — из диаграммы пропали данные по продажам менеджера Тригубова М.
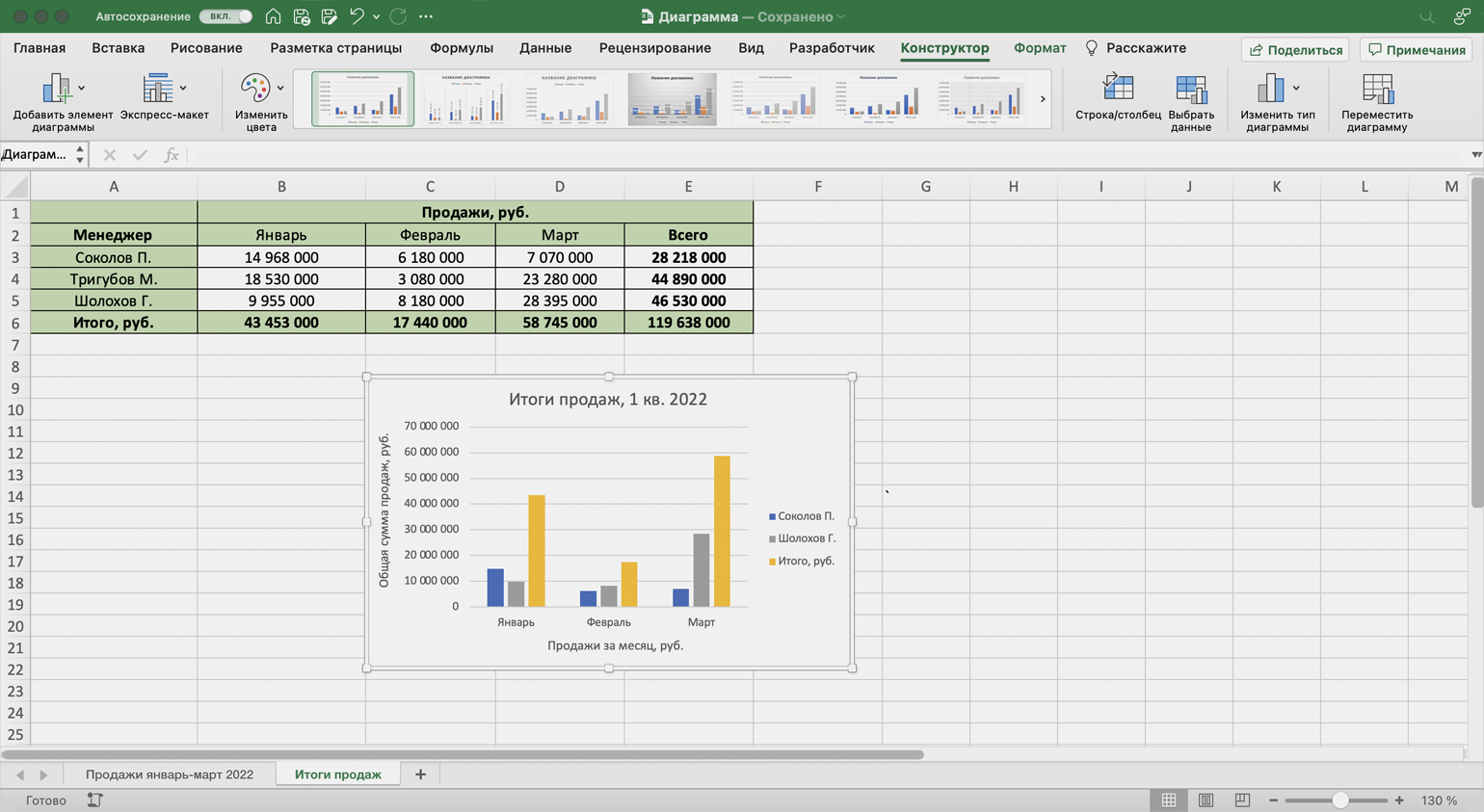
Итоговый вид диаграммы после смены данныхСкриншот: Excel / Skillbox Media
Скрываем и редактируем ряды данных в диаграмме Excel
Когда на диаграмме Excel показано очень много данных, то иногда требуется на время скрыть часть рядов, чтобы сфокусировать внимание на нужных в данный момент. Для этого справа от графика нажмите иконку Фильтры диаграммы (Chart Filters) и уберите галочки с тех рядов данных и/или категорий, которые нужно скрыть
Для этого справа от графика нажмите иконку Фильтры диаграммы (Chart Filters) и уберите галочки с тех рядов данных и/или категорий, которые нужно скрыть.
Для редактирования ряда данных нажмите кнопку Изменить ряд (Edit Series) справа от его названия. Кнопка появляется, если навести мышь на название этого ряда. При этом соответствующий ряд будет выделен на графике, так что Вы легко увидите, какой именно элемент будет отредактирован.
Вставка и построение
Для примера используем таблицу выручки и затрат за год, на основании которой построим простой график:
| янв.13 | фев.13 | мар.13 | апр.13 | май.13 | июн.13 | июл.13 | авг.13 | сен.13 | окт.13 | ноя.13 | дек.13 | |
| Выручка | 150 598р. | 140 232р. | 158 983р. | 170 339р. | 190 168р. | 210 203р. | 208 902р. | 219 266р. | 225 474р. | 230 926р. | 245 388р. | 260 350р. |
| Затраты | 45 179р. | 46 276р. | 54 054р. | 59 618р. | 68 460р. | 77 775р. | 79 382р. | 85 513р. | 89 062р. | 92 370р. | 110 424р. | 130 175р. |
Вне зависимости от используемого типа, будь это гистограмма, поверхность и т.п., принцип создания в основе не меняется. На вкладке «Вставка» в приложении Excel необходимо выбрать раздел «Диаграммы» и кликнуть по требуемой пиктограмме.
Выделите созданную пустую область, чтобы появились дополнительные вкладки лент. Одна из них называется «Конструктор» и содержит область «Данные», на которой расположен пункт «Выбрать данные». Клик по нему вызовет окно выбора источника:
Обратите внимание на самое первое поле «Диапазон данных для диаграммы:». С его помощью можно быстро создать график, но приложение не всегда может понять, как именно хочет видеть это пользователь
Поэтому рассмотрим простой способ добавления рядов и осей.
На упомянутом выше окне нажмите кнопку «Добавить» в поле «Элементы легенды». Появится форма «Изменение ряда», где нужно задать ссылку на имя ряда (не является обязательным) и значения. Можно указать все показатели вручную.
После занесения требуемой информации и нажатия кнопки «OK», новый ряд отобразиться на диаграмме. Таким же образом добавим еще один элемент легенды из нашей таблицы.
Теперь заменим автоматически добавленные подписи по горизонтальной оси. В окне выбора данных имеется область категорий, а в ней кнопка «Изменить». Кликните по ней и в форме добавьте ссылку на диапазон этих подписей:
Посмотрите, что должно получиться:
Основные элементы диаграммы классов

Основными элементами являются и между ними. Классы характеризуются при помощи и .
описывают свойства объектов класса. Большинство объектов в классе получают свою индивидуальность из-за различий в их атрибутах и взаимосвязи с другими объектами. Однако, возможны объекты с идентичными значениями атрибутов и взаимосвязей. Т.е. индивидуальность объектов определяется самим фактом их существования, а не различиями в их свойствах. Имя атрибута должно быть уникально в пределах класса. За именем атрибута может следовать его тип и значение по умолчанию.
есть функция или преобразование. Операция может иметь параметры и возвращать значения.
Виды связей:
- ассоциация
- агрегация
- наследование.
() – представляет собой отношения между экземплярами классов.
Каждый обладает (синоним – мощностью, ориг. — multiplicity), которая показывает, , расположенных с соответствующего конца ассоциации, . В примере на рисунке каждый имеет сколь угодно , но каждая обязательно один . В общем случае кратность может быть задана любым множеством.
Ассоциации может быть присвоено имя. В качестве обычно выбирается , сообщающие смысл и назначение связи.
Также на концах ассоциации под кратностью может указываться , т.е. какую роль выполняют объекты, находящиеся с данного конца ассоциации.
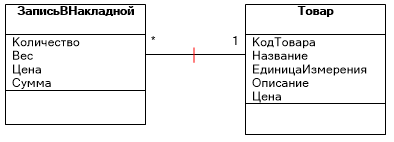
() – это ассоциация типа «целое-часть». Агрегация в UML представляется в виде прямой с ромбом на конце. на связи указывает, какой класс является (т.е. «состоящим из»); класс с противоположного конца — агрегированным (т.е. те самые «части»).
() – это такая агрегация, где и уничтожаются при уничтожении объекта агрегирующего класса
Композиция изображается так же, как ассоциация, только ромбик закрашен.
Важно понимать разницу между агрегацией и композицией: при агрегации объекты-части могут существовать сами по себе, а при композиции — нет. Пример агрегации: автомобиль—колесо, пример композиции: дом—комната
() – это отношение типа «общее-частное». Позволяет определить такое отношение между классами, когда . При создании производного класса на основе базового (одного или нескольких) возникает иерархия наследования. Реализация принципов наследования является ключевой предпосылкой возможности повторного использования кода, поскольку это основной инструмент достижения полиморфизма.
Перемещение и изменение размеров диаграммы и ее элементов
Размер названий диаграмм изменяется автоматически при изменении размера текста. Названия можно переместить, но нельзя изменить их размер с помощью мыши.
Чтобы переместить диаграмму или ее элемент, щелкните мышью область диаграммы или нужный элемент диаграммы и перетащите на новое место.
Чтобы изменить размер диаграммы или ее элемента, выделите область диаграммы или нужный элемент диаграммы, а затем перетащите один из маркеров изменения размера (черные квадратики на рамке выделения) для получения необходимого размера.
Замечание. Невозможно передвинуть сектор в круговой или кольцевой диаграмме и переместить или изменить размер маркеров данных с помощью мыши.
Изменитеразмер диаграммы так, чтобы она занимала всю видимую часть Рабочего листа под таблицей данных.
Для удаленияэлементов диаграммы выберите элемент, который необходимо удалить и нажмите клавишуDelete.
Как построить диаграмму в Excel
Если Вы не уверены, какой тип диаграммы использовать, команда Рекомендуемые диаграммы предложит различные варианты на базе исходных данных.
Область диаграммы– вся диаграмма и ее элементы.
Область построения– ограниченная координатными осями область, содержащая все ряды данных.
Оси– линии, ограничивающие область построения и использующиеся как основа измерений для построения диаграммы.
Линии сетки– линии, отображающиеся параллельно осям от делений диаграммы и облегчающие просмотр и анализ данных.
Легенда– подпись, определяющая закраску или цвета точек данных.
Маркеры данных – столбик, закрашенная область, точка, сегмент или другой геометрический объект диаграммы, обозначающий точку данных или значение ячейки. Маркеры данных одного цвета представляют один ряд данных.
Рис. 5.2. Элементы диаграммы
При остановке указателя над каким-либо элементом диаграммы появляется подсказкас названием элемента. Имя элемента диаграммы будет выводиться в подсказке в случае, если установлен флажокПоказывать имена(менюСервис, командаПараметры, вкладкаДиаграмма).
Типы диаграмм
Как Вы уже знаете, Excel располагает большим разнообразием типов диаграмм, каждый из которых имеет свои преимущества. Далее мы познакомимся с некоторыми из них:
1. Гистограмма
Гистограмма – это один из наиболее распространенных типов диаграмм. Гистограммы используют вертикальные столбцы для представления данных. Их можно применять в самых различных ситуациях, но чаще всего они используются для сравнения значений.
2. График
Графики, наряду с гистограммами, также очень популярны. Графики идеальны в отображении изменения непрерывных данных, а также для демонстрации трендов. Точки на графике соединяются линиями, позволяя увидеть динамику с течением времени.
3. Круговые диаграммы
Круговые диаграммы подходят для демонстрации пропорций, т.е. части чего-то относительно целого. Каждое значение представлено в виде доли (сектора) от суммы всех значений (круга). Круговая диаграмма строится для одного ряда данных и, как правило, содержит до 5-8 секторов. Такой подход очень полезен, когда нужно сравнить данные друг с другом.
Значения, используемые для построения круговой диаграммы, должны быть положительными. В противном случае Excel преобразует их в положительные, автоматически отбросив знак «минус».
4. Линейчатая диаграмма
Линейчатые диаграммы – это те же гистограммы, повернутые на 90 градусов, т.е. для представления информации используются не вертикальные столбцы, а горизонтальные.
Диаграммы с областями очень похожи на графики, за исключением того, что области под линиями заполнены цветом.
6. Поверхностные диаграммы
Поверхностные диаграммы в Excel позволяют представить информацию в виде 3D перспективы. Лучше всего эти диаграммы подходят для больших объемов данных, чтобы видеть сразу весь спектр информации.
Элементы диаграмм
Разобравшись с типами диаграмм, следующее, что необходимо сделать, это понять из чего она состоит. Диаграммы в Excel содержат 5 основных элементов, давайте рассмотрим их:
- Заголовок диаграммы должен четко описывать, что представлено на ней.
- Вертикальная ось (также известная как ось Y) является вертикальной частью диаграммы. На вертикальной оси отображаются значения столбцов, поэтому ее называют осью значений. В текущем примере величиной измерения является чистая выручка от продаж каждого продавца.
- Ряд данных состоит из связанных точек (значений) на диаграмме. В текущем примере синие столбы отражает выручку от продаж Роберта Привального. Мы понимаем, что выручка относится именно к этому продавцу, благодаря легенде в правой части диаграммы. Анализируя ряды данных, можно увидеть, что Роберт был лучшим продавцом в первом и третьем квартале и вторым во втором и четвертом.
- Легенда указывает принадлежность каждого ряда к кому-либо или чему-либо. В текущем примере легенда содержит 3 цвета с соответствующими продавцами. Видя легенду достаточно легко определить к какому продавцу относится каждый из столбцов.
- Горизонтальная ось (также известная как ось X) является горизонтальной частью диаграммы. Горизонтальная ось представляет категории. В данном примере каждый квартал содержит свою группу.